As we know, PowerPoint is an excellent tool in our daily life. We could make a PowerPoint presentation to introduce our products, record some good memories and make a courseware and so on. However, most of the time, we need to play the PPT on other computers or portable devices such as mobilephones, projectors and TVs and so on. How can we play PPT on these devices as well as keep all the original effects of the source PPT? Actually, there is a quite simple method. That is converting PPT to video. In this way, we could enjoy PPT on portable devices, other computers and TV sets. The most important is to protect PPT from editing.
Now, let’s check out how to convert PPT to video with a PPT to video converter.
Step 1: install the PPT to video converter and start it.
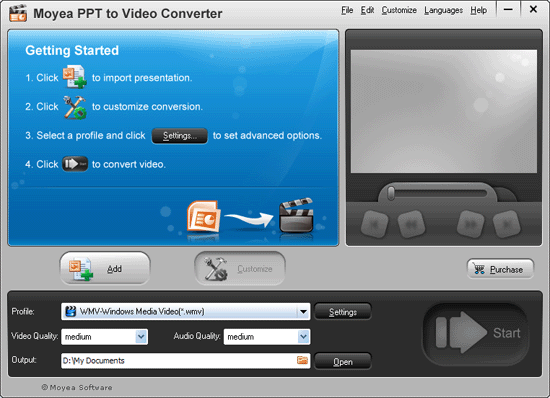
Step 2: Add the source PPT file to the program. Click “Add” to add PPT file, and then you could preview the source PPT file by clicking the buttons under the view screen.
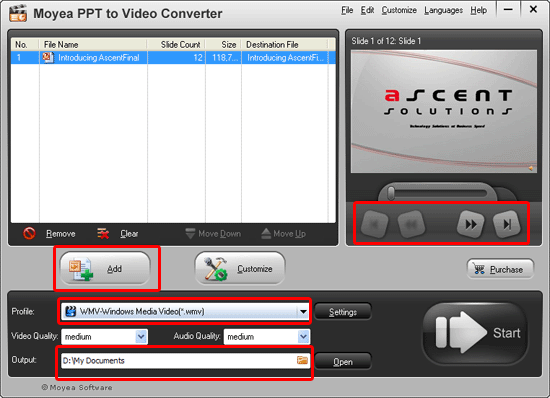
Select an appropriate output video format and designate a folder for it.
Step 3: just click “Settings” to carry out the basic audio and video settings of the generated video.
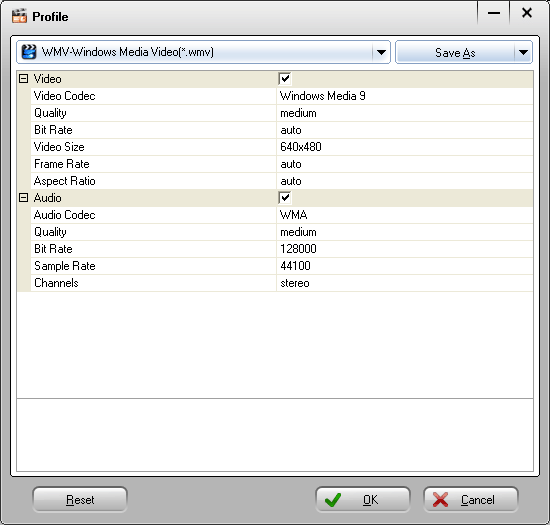
Step 4: Customize some additional settings such as timing, audio, music, slides and conversion. You can add background music for the generated video and set the transition time between slides. The transition time between slides should be not less than 6 seconds. Certainly, if you have set it on the source PPT file, the setting about transition time here won’t take effect.
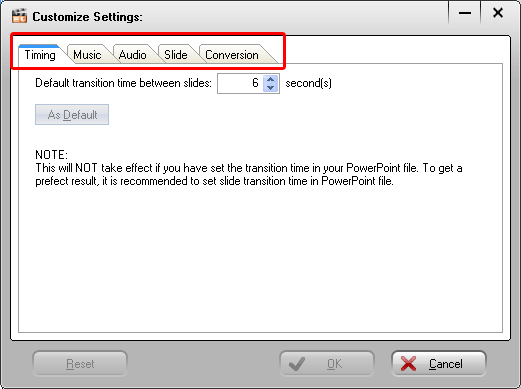
Step 5: Convert PPT to video. After all the settings, you could click “Start” to convert PPT to video. The program will show you the converting process and open the designated folder for you after the conversion.
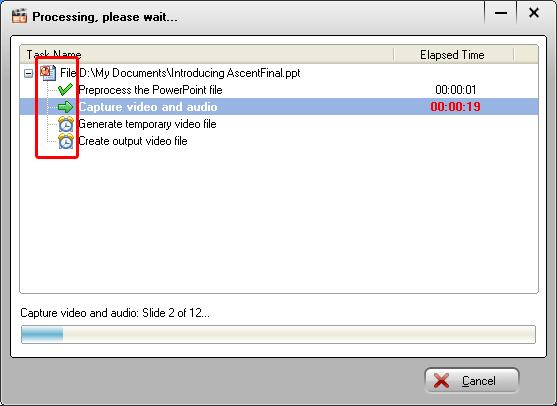
Now, you could play it on other computers and portable devices. What’s more, it won’t be edited by others.
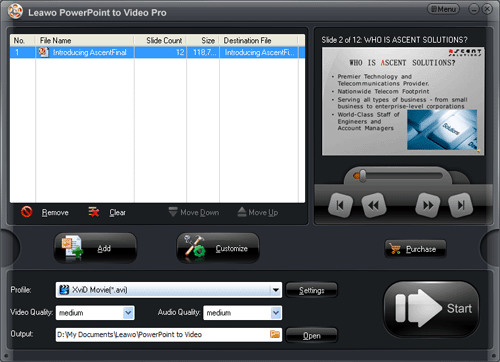
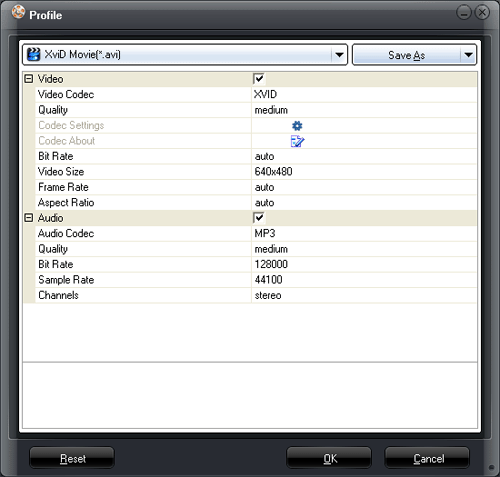
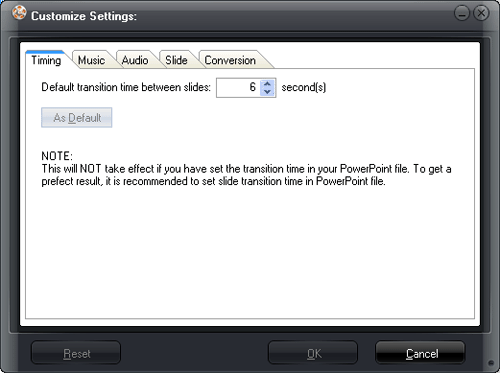
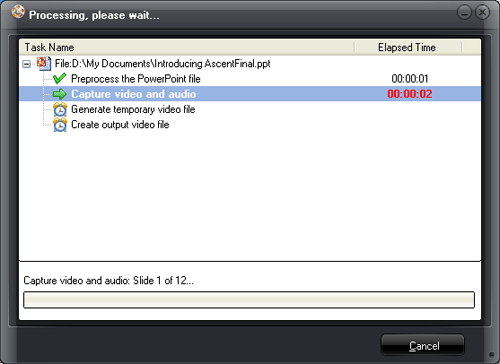
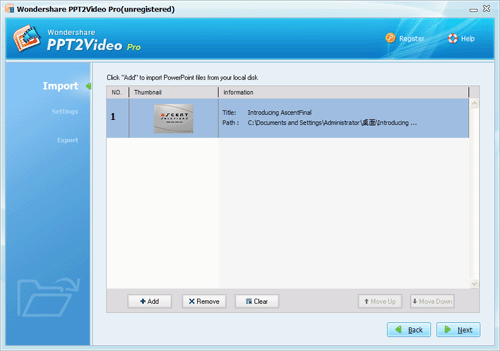
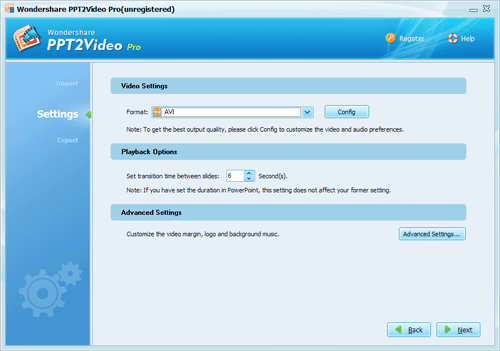
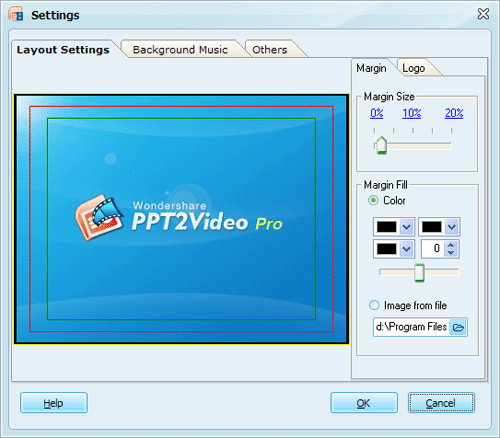
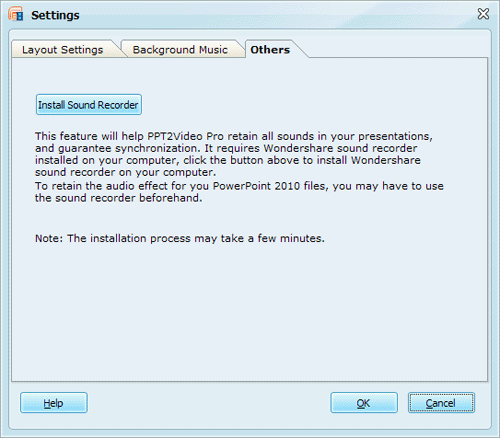
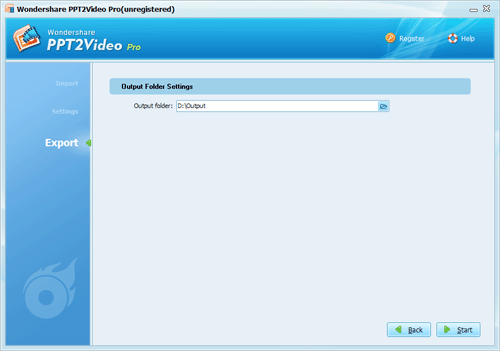
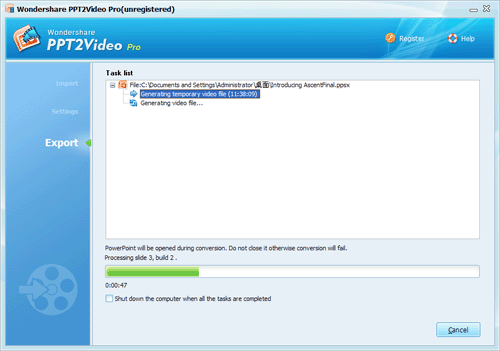
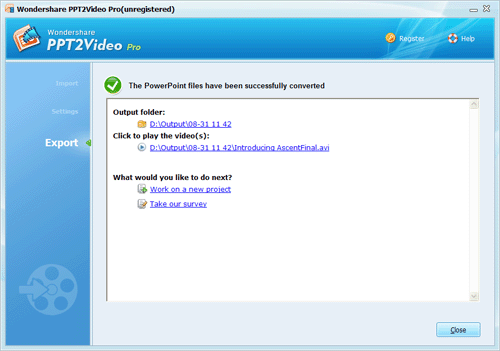
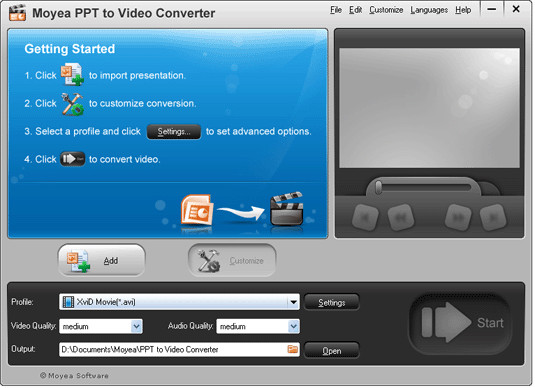
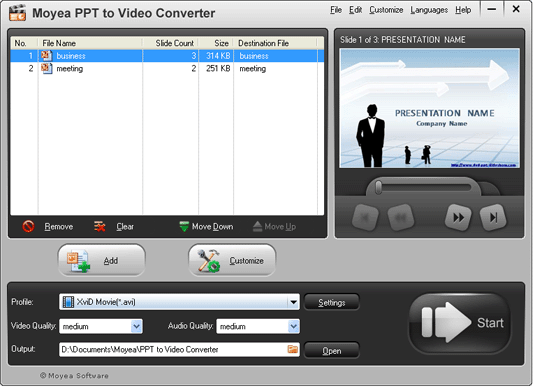
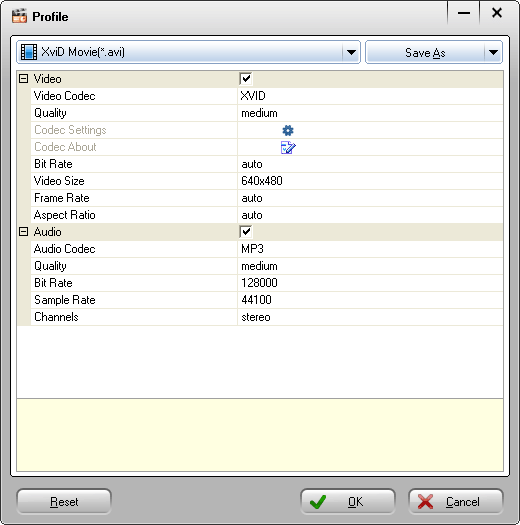

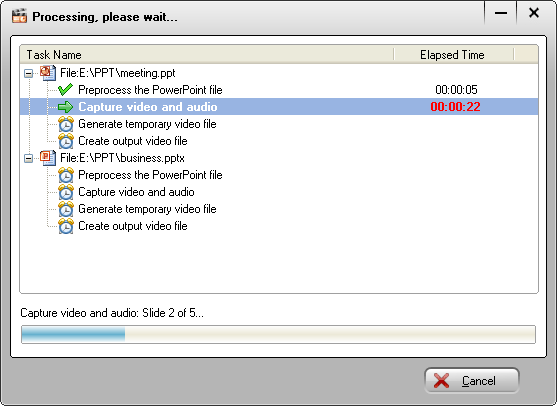
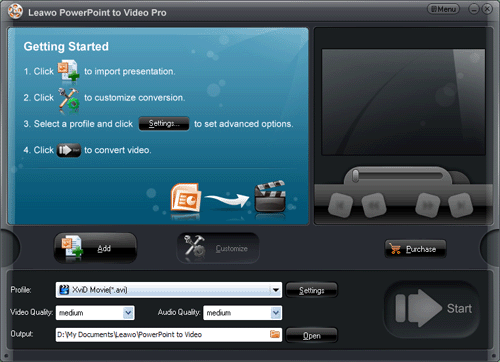
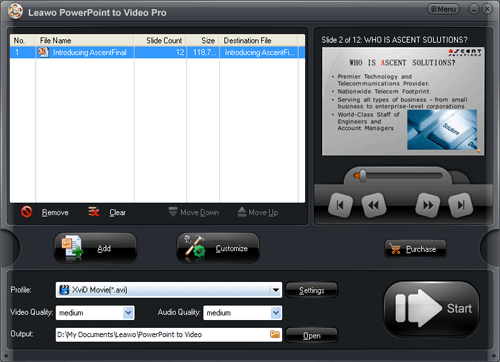

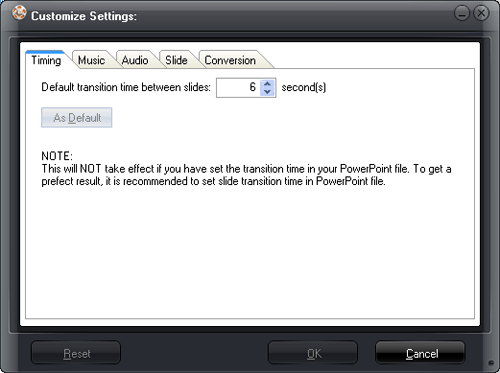
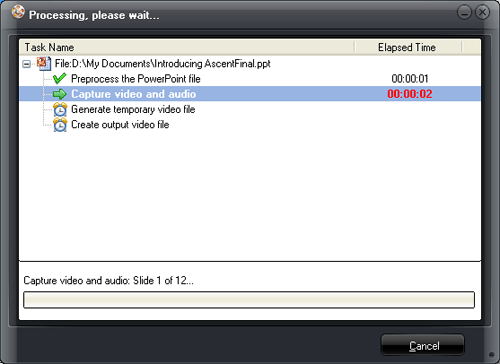
Recent Comments