PPT, as we know, cannot be uploaded on many websites, especially video sharing websites like YouTube. But sometimes we made some excellent PPT files and just want to share it to others on YouTube, how can we achieve it? The best answer must be converting PPT to flash video. In this way, we could well convert PPT to video in high quality as well as keep all the original animations, videos, pictures and sound of the source PPT file. And the most important is we could easily post it on YouTube and other websites like FaceBook.
Next, let’s go over how to convert PPT to flash video.
First, you need PPT to video converter and install it on a computer. 
Second, just start the program and input the source PPT file.
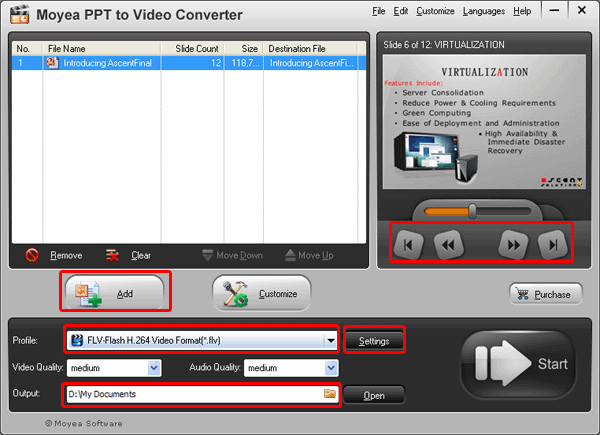
You can view the source PPT file just by clicking the buttons under the view screen. Choose the output video as FLV and designate a folder for the generate video.
And then, click “settings” to customize the audio and video display effects of the generated video.
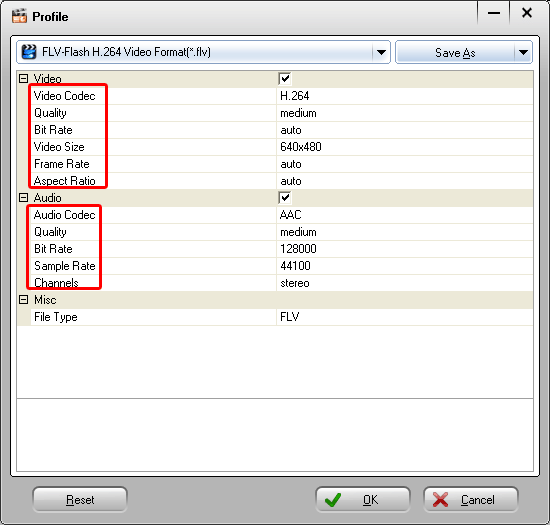
You can customize the bite rate, video size and video codec and some other options here.
Fourth, simply click “Customize” to customize the timing, music, audio, slides and conversion.
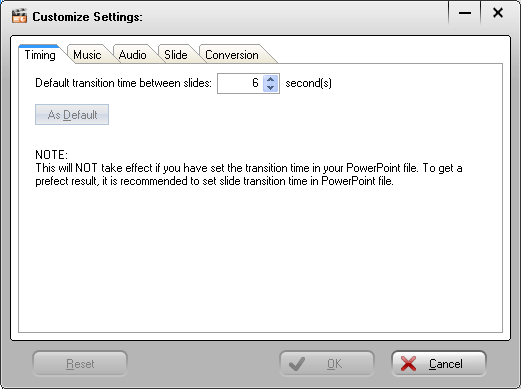
The transition time between slides cannot be less than 6 seconds, or else it will get worse effects. In addition, if you have set it on the source PPT, you needn’t set it here. Choose an appropriate music for the generated video and ignore the audio in the original PPT file.
At last, just press “Start” to convert PPT to flash video. The PPT to flash video conversion will be finished in no minute.
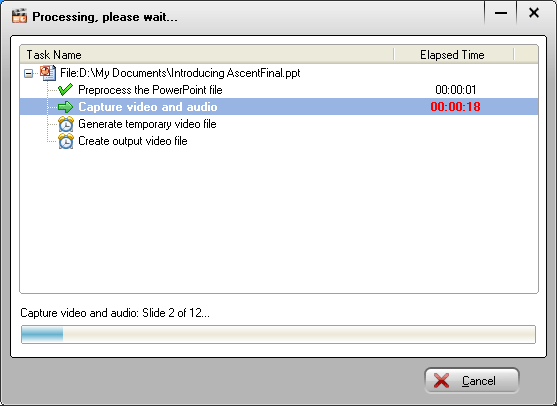
Wait until the PPT to video converter open the output folder for you.
Just watch the output video and upload it to YouTube or even your FaceBook account.



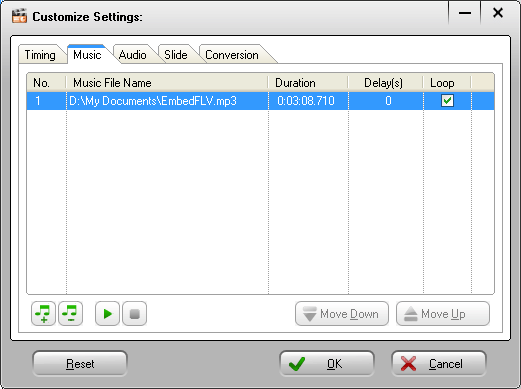
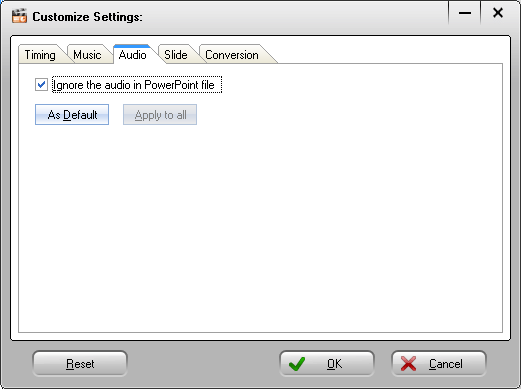
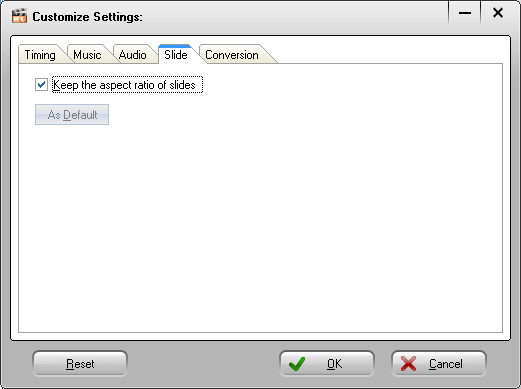
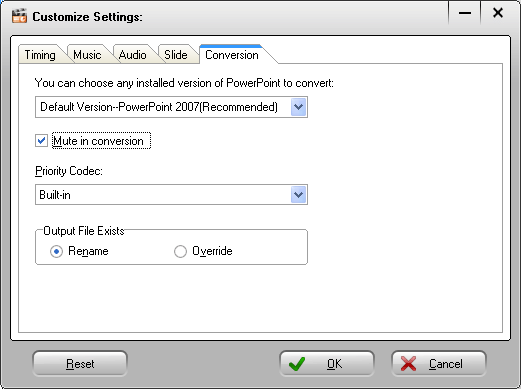

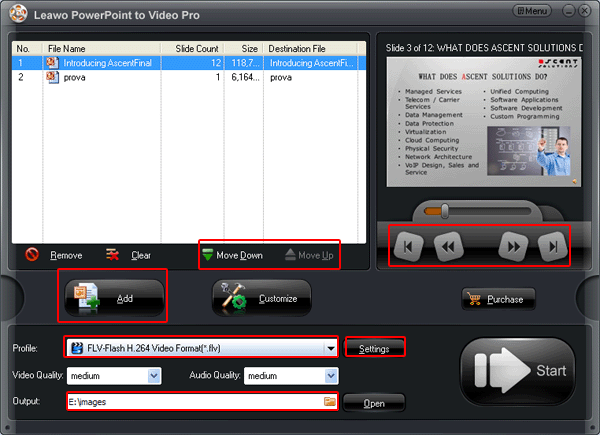
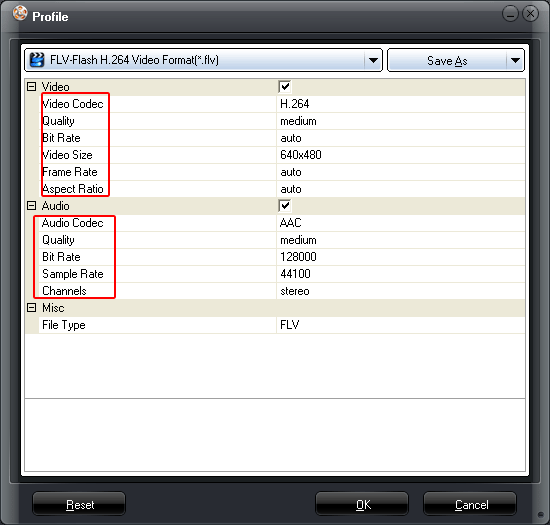
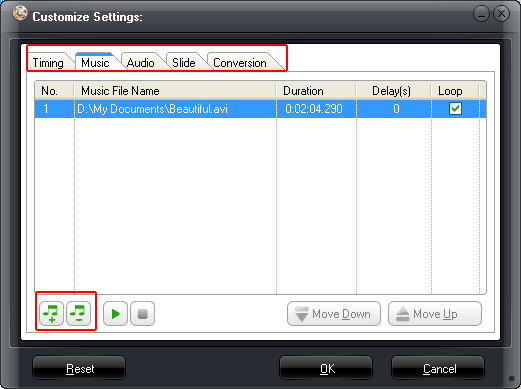
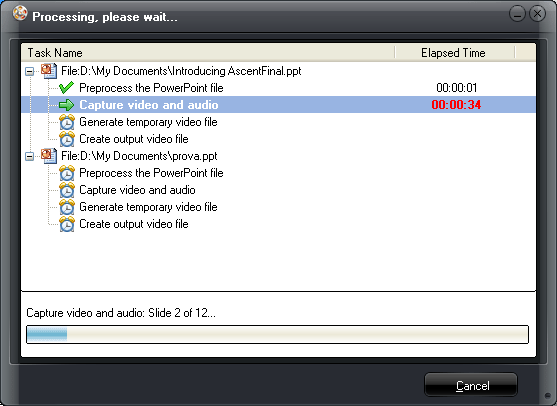
![ppt-avi1[1]](https://powerpoint2video.com/wp-content/uploads/2011/10/ppt-avi11.gif)
![ppt-avi2[1]](https://powerpoint2video.com/wp-content/uploads/2011/10/ppt-avi21.gif)
![ppt-avi3[1]](https://powerpoint2video.com/wp-content/uploads/2011/10/ppt-avi31.gif)
![ppt-avi4[1]](https://powerpoint2video.com/wp-content/uploads/2011/10/ppt-avi41.gif)
![img5[1]](https://powerpoint2video.com/wp-content/uploads/2011/10/img51.gif)
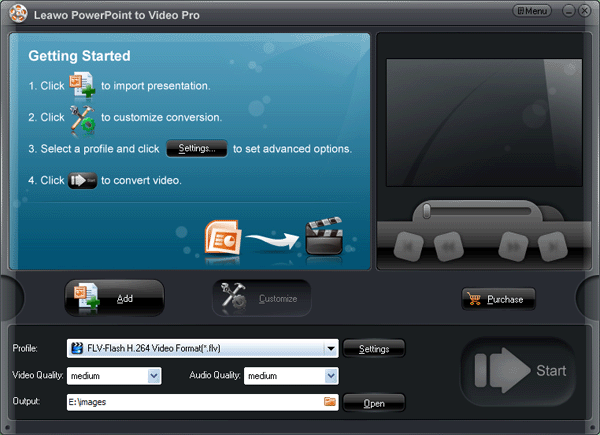
![ppt-flv2[1]](https://powerpoint2video.com/wp-content/uploads/2011/10/ppt-flv21.gif)
![ppt-flv3[1]](https://powerpoint2video.com/wp-content/uploads/2011/10/ppt-flv31.gif)
![ppt-flv4[1]](https://powerpoint2video.com/wp-content/uploads/2011/10/ppt-flv41.gif)
![ppt-flv5[1]](https://powerpoint2video.com/wp-content/uploads/2011/10/ppt-flv51.gif)
![ppt-mp44[1]](https://powerpoint2video.com/wp-content/uploads/2011/10/ppt-mp441.gif)




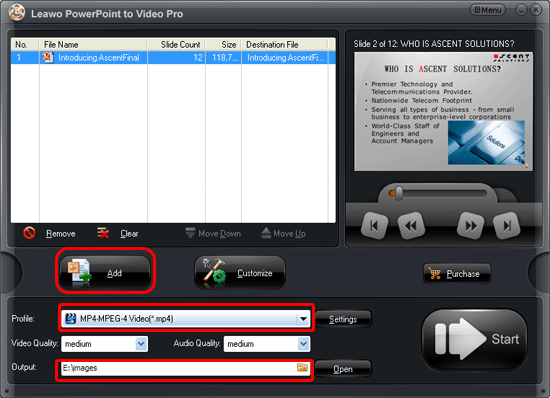
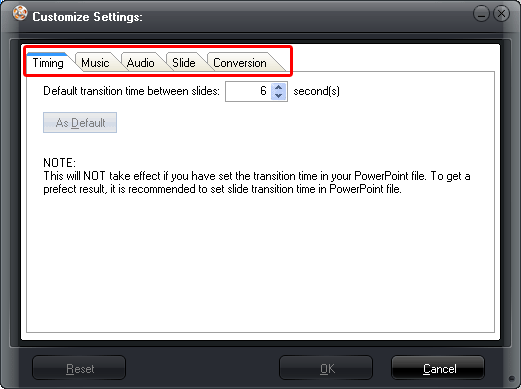
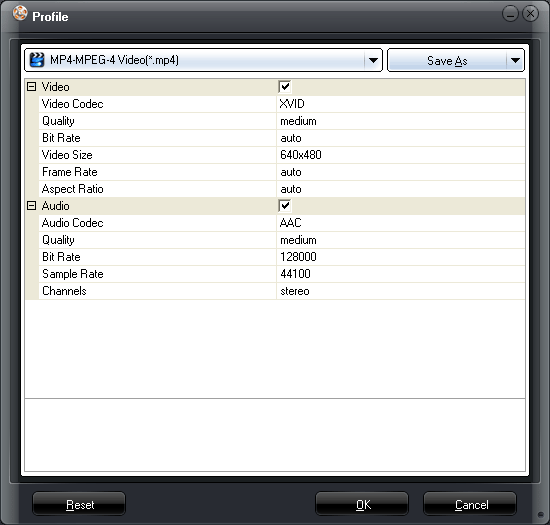
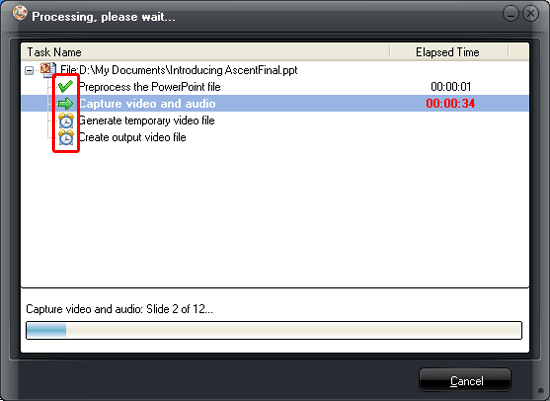
Recent Comments