“I am in the process of making a slide show of pictures on the newest 2010 version of PPT (beta) and was wondering if there was any way I could burn the slide show to a DVD so that it played like a movie off a DVD player?”
Actually, we just need a PPT to video converter and DVD burner. We can first convert PPT to VOB movie with a PPT to video converter since VOB files can be directly burnt on DVD. In addition, an excellent PPT to video converter can enable us perfectly convert PPT to VOB as well as keep all of the original effects.
Next, please look at the tutorial of converting PPT to VOB with a PPT to video converter.
Step 1: get a PPT to video converter and install it.
Step 2: start the program and input the PPT files by clicking “add”. of course, you can directly drag and drop the PPT file.
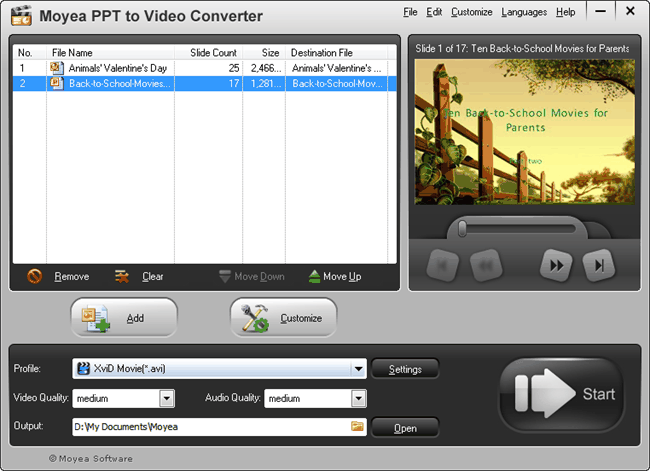
Preview the source PPT file on the view screen. Choose VOB as the exported video format and select a folder for it.
Step 3: click “Customize” to customize timing, slides, audio, music and conversion.

Set the transition time between slides and set background music for the exported video. This step is optional.
Step 4: complete the PPT to VOB audio and video settings by pressing the settings icon.
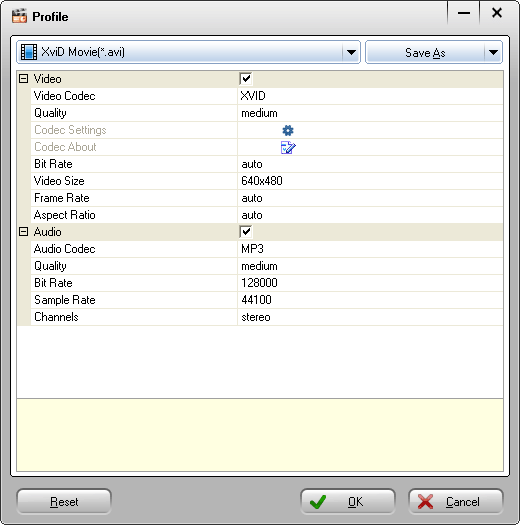
A lot of parameters can be customized according to your preference, such as bite rate, video codec, video size and video quality, etc.
Step 5: start the PPT to VOB conversion by clicking the start icon.
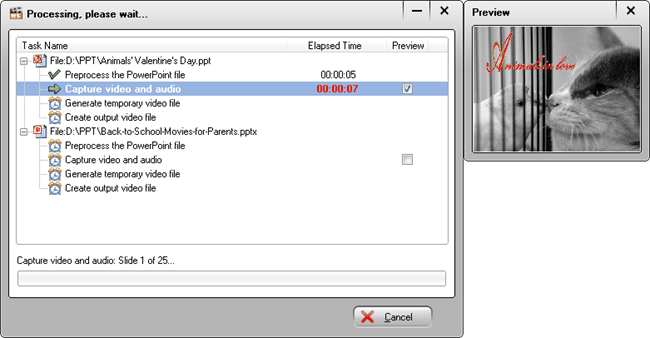
The PPT to VOB conversion will be finished in no minute. Just wait until the exported folder has been opened.
Enjoy the video and burn it to your DVD disc.





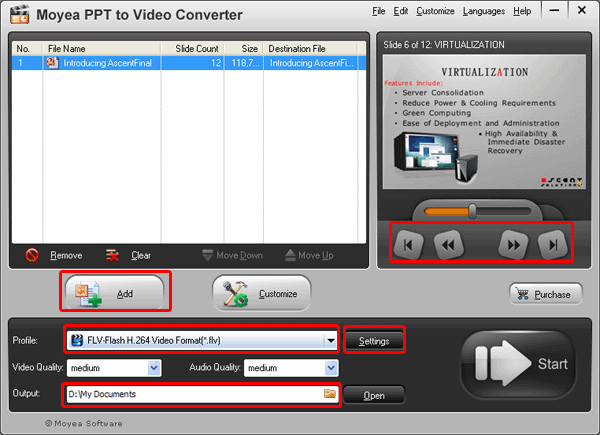
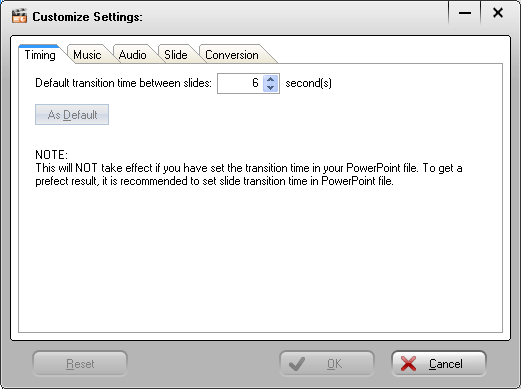
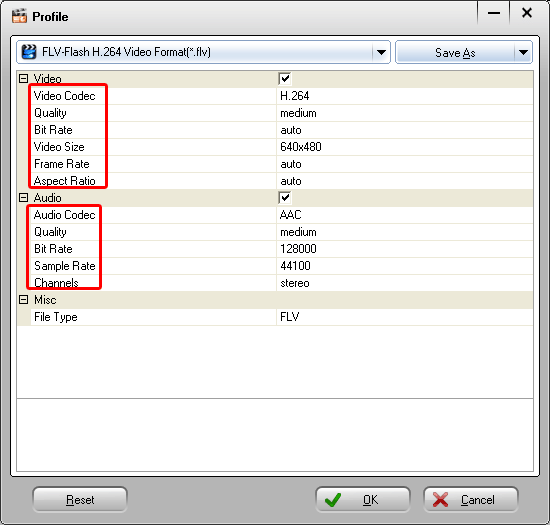
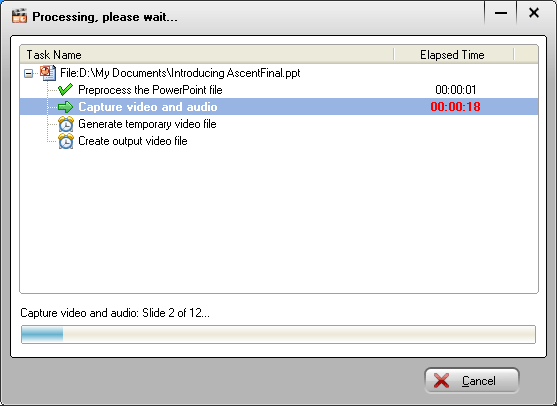
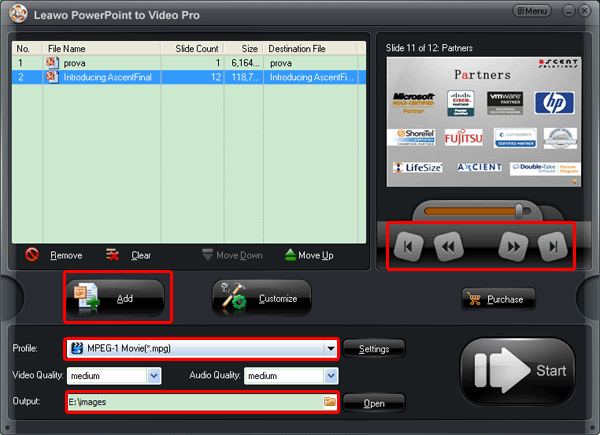
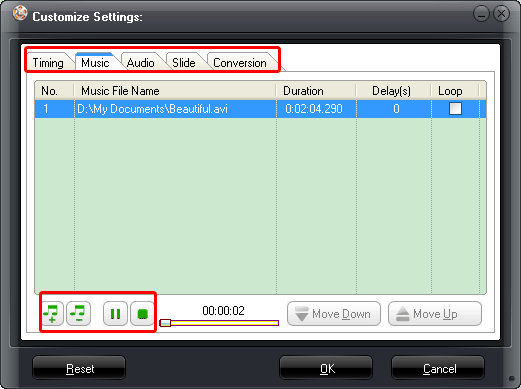
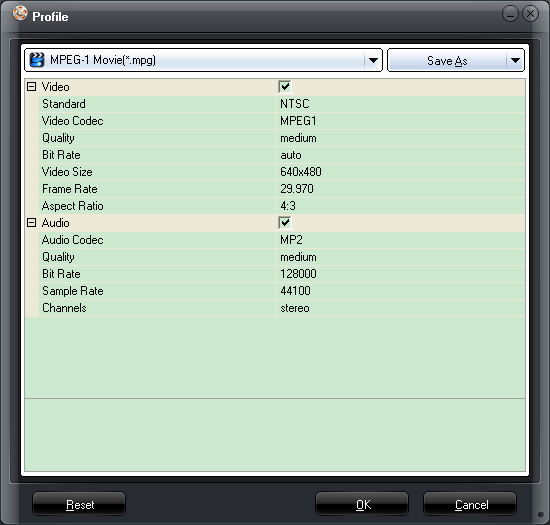
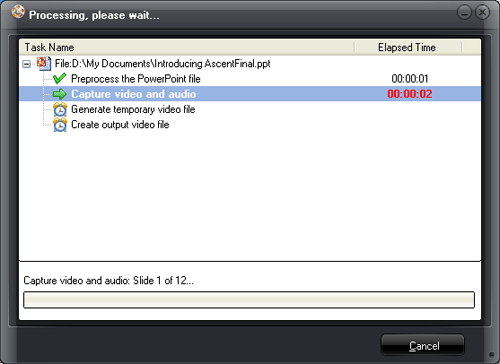
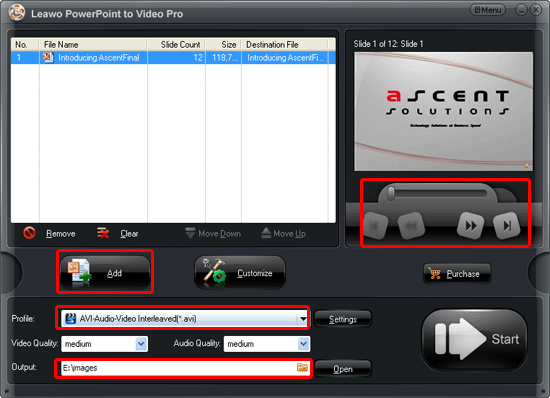
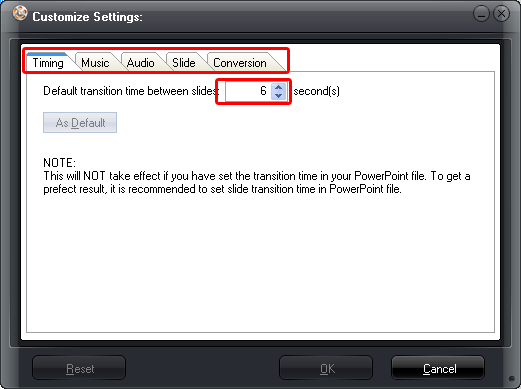
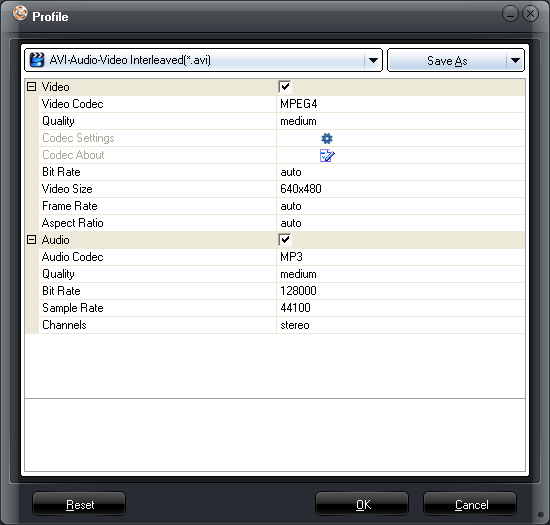





Recent Comments