Want to watch PPT files with your media player in Nokia Lumia 800? This paper will show you a simple way to watch PPT on Nokia Lumia 800 by converting PPT to Lumia 800.
As we know, Nokia Lumia 800 is Nokia’s first Windows Phone device which has applied Mango system. And absolutely, it is quite like many other mobile system devices for cannot support PPT files. If we want to watch a complete PowerPoint file on this device, the only way must be converting PPT to video that Lumia 800 can support. Nokia Lumia 800 can directly support H.263, H.264, WMV, MPEG and DIVX video formats. Thus, this paper will take WMV as an example.
Please follow the below guide about how to convert PPT to WMV.
– Download a PPT to video converter.
– Start the PPT to video converter and input the PPT file to start the PPT to WMV conversion.

Click “add” to input PPT file or directly drag and drop. Choose “wmv” as the export video format and designate a folder for the converted WMV video.
– Customize the PPT to WMV conversion

Timing, slides, audio, music and conversion can be adjusted here. Set the transition time between slides and add background music for the generated video according to your preference.
– Audio and video settings

Simply start the audio and video settings by clicking “settings”. Adjust the audio and video parameters such as audio and video codec, audio and video quality, video size, bite rate and so on.
– Convert PPT to WMV
After the audio and video settings, please click “start” to convert PPT to WMV. The program will finish the PPT to WMV conversion.

When the output folder has been automatically opened, you could watch the video.
And finally, sync the converted video to Nokia Lumia 800 for enjoying.

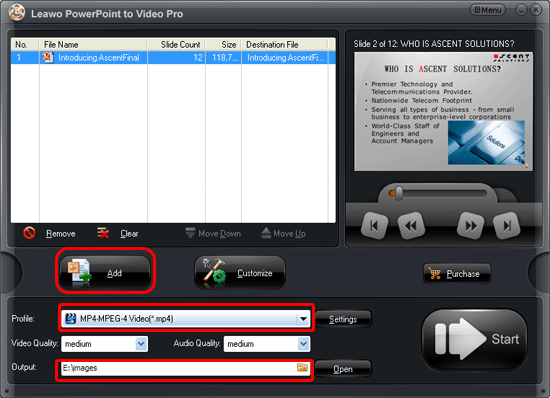
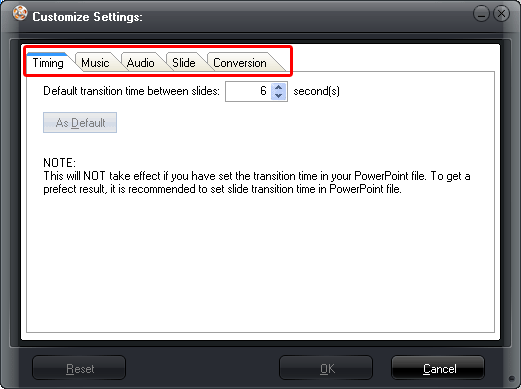
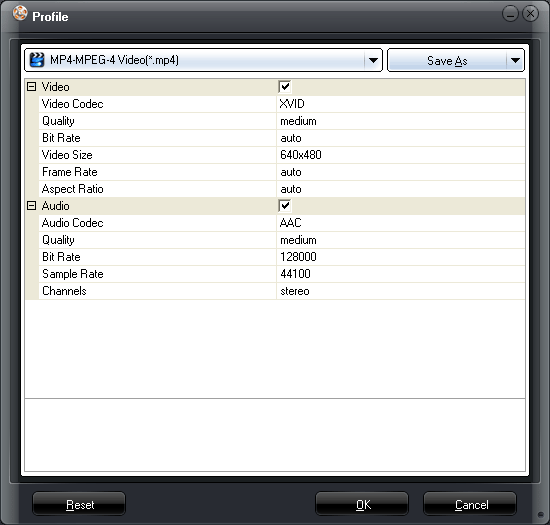
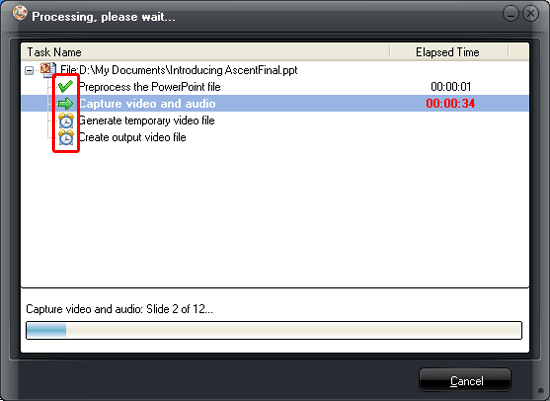
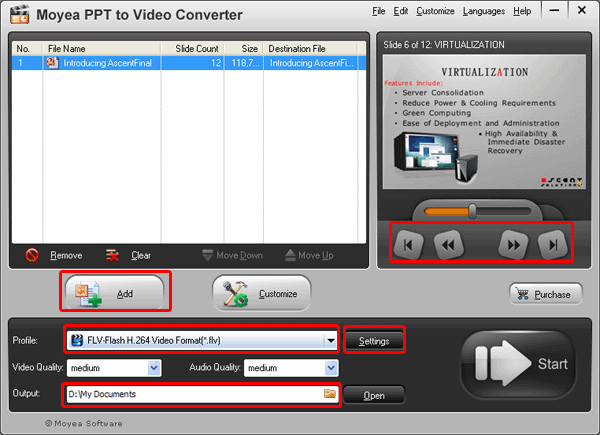
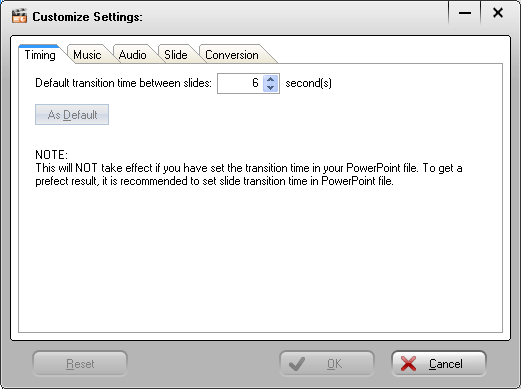
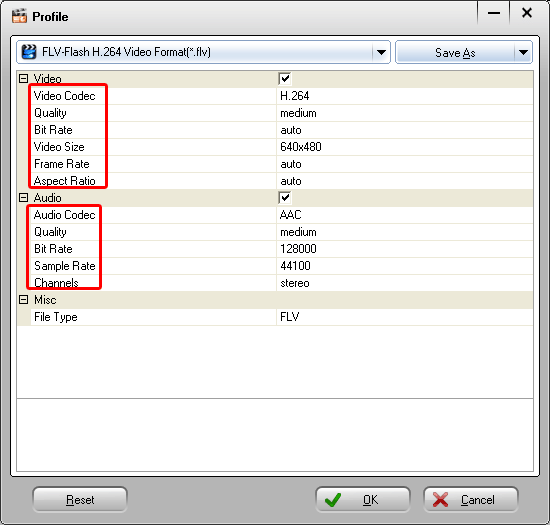
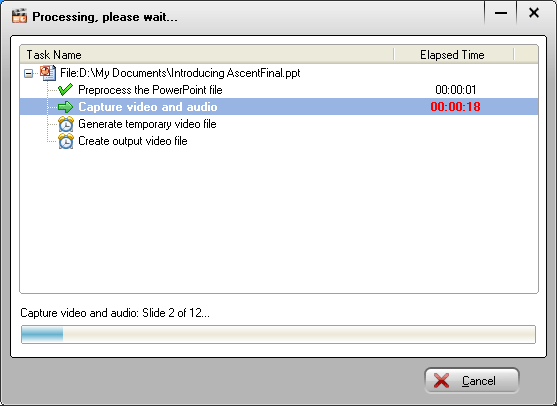




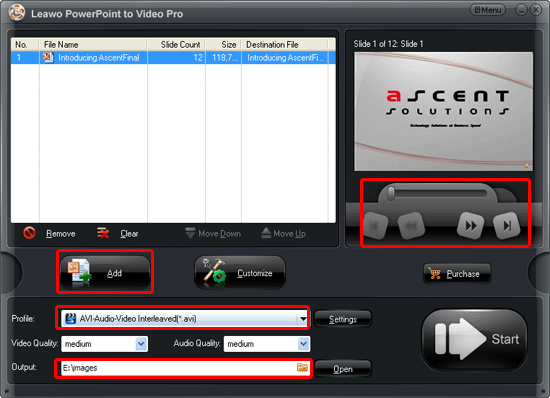
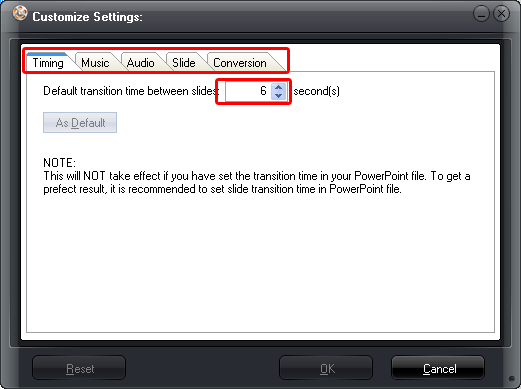
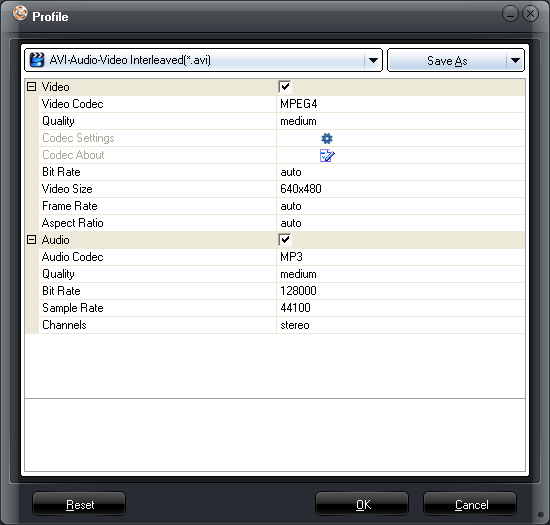
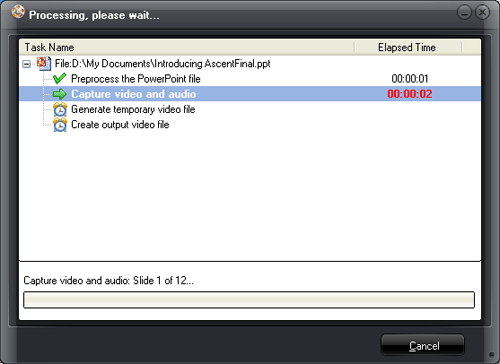
Recent Comments