Leawo PPT to Blu ray converter is a conversion tool specially designed for converting PPT to Blu ray, PPT to DVD and even PPT to video. Using a PPT to Blu ray converter, you are also able to personalize the DVD menu and even add some additional effects for the output Blu ray videos such as voice narration for each slides and watermark. If you are just troubled on converting PPT to Blu ray for playing PowerPoint on Blu ray Player or TV, then this guide will be your reference.
Guide: how to convert PPT to Blu ray with a PPT to Blu ray converter.
Before the conversion, just download and install the PPT to Blu ray converter.
1. Import the PPT files
Click Add or Import to fill in a PPT file (PowerPoint 2000 or later) for converting to Blu-ray Disc. You can maximum add 12 PowerPoint presentations at once for batch conversion. Preview the PPT file on the built-in view player.
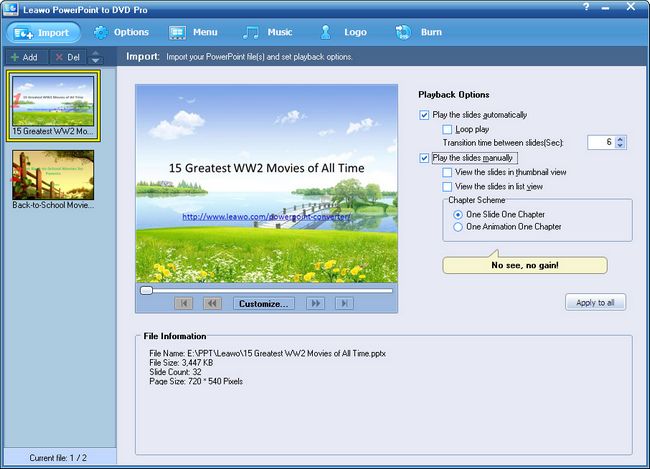
2. Choose output options
Click Options in the menu bar to choose an output format for selected PPT file, and the choose “create Blu ray disc”.
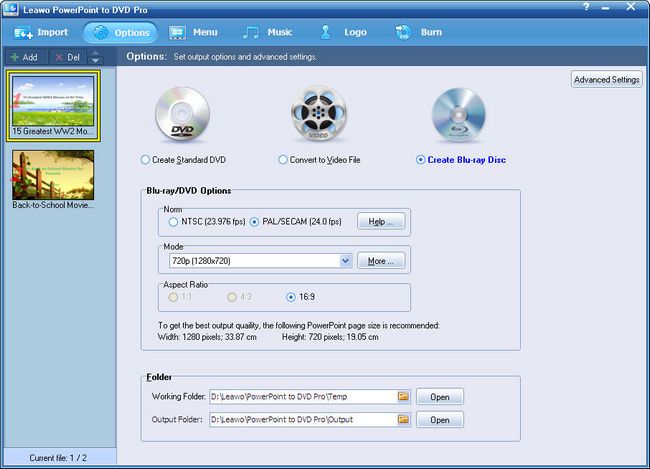
Click Advanced Settings to customize the Blu-ray/DVD slideshow. The following interface appears:
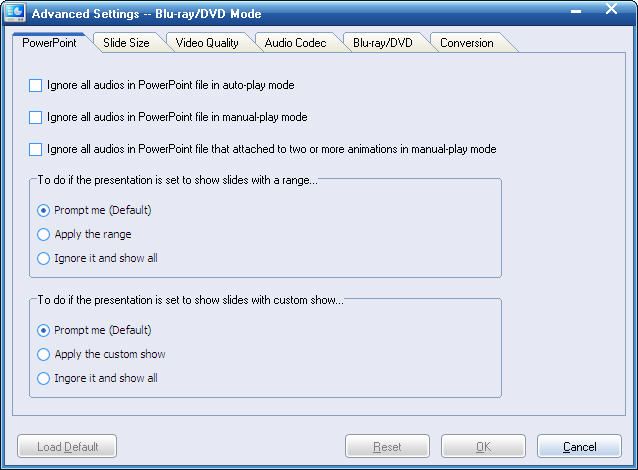
In the above interface, adjust audio status in your PPT file, size of slides, and quality of video, audio codec, Blu-ray language code, Blu-ray menu parameters, and conversion status.
3. Create DVD menu
Click “menu” to enter the DVD menu panel, where you can choose DVD menu template from the pre-installed templates or create your own DVD menu by clicking “menu creator”.
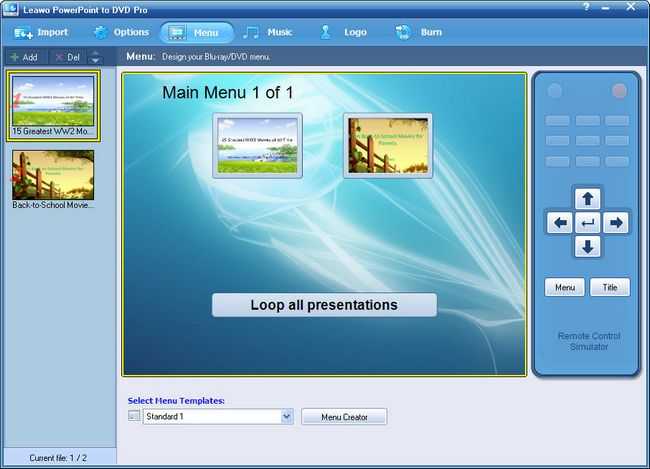
In “Menu creator”, you are able to set background, button style, caption, and other properties for selected presentation.
4. Add background music for blu ray slideshow
Click “music” to add background music or just record voice narration for your output blu ray slideshow.
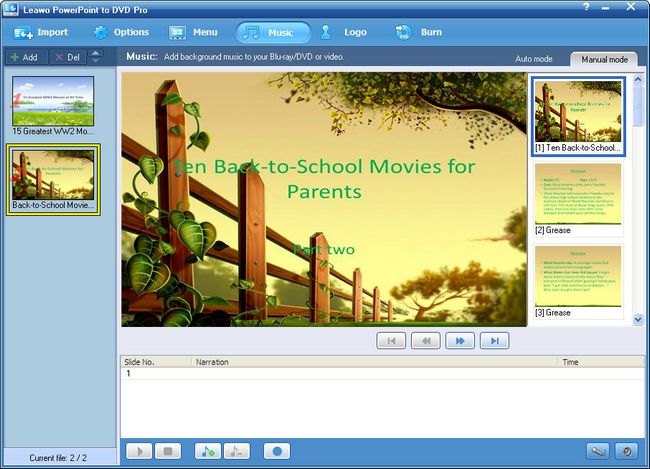
5. Add watermark or logo for the output blu ray slideshow
To give a mark to output DVD or Blu-ray Disc, click on the “Logo” tab. There are two parts: Logo and Video Layout.
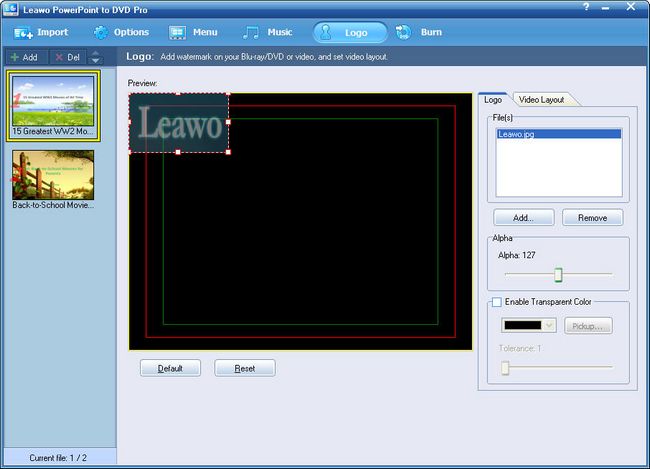
6. Convert PPT to blu ray
To burn the PowerPoint file(s) directly to disc, you should first have a Blu-ray/DVD writer installed and a blank DVD or Blu-ray disc inserted on your PC. Otherwise, the Burn to disc option will be NOT available. Alternatively, you can make an ISO file by ticking “Creating Blu-ray/DVD image file”.
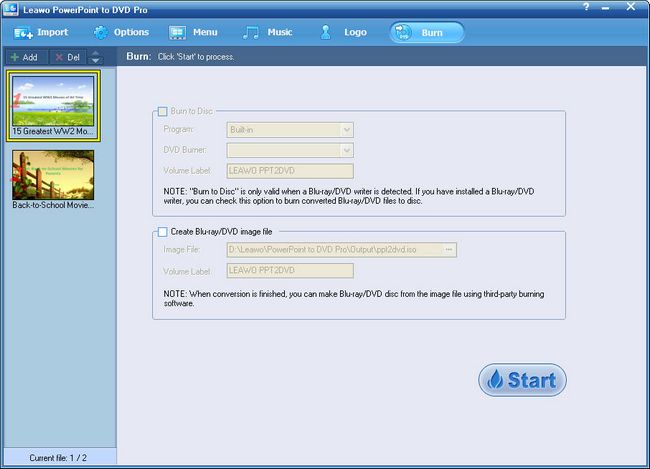
At last, simply click “start” to convert PPT to Blu ray with this PPT to Blu ray converter and then burn to a Blu ray disc.
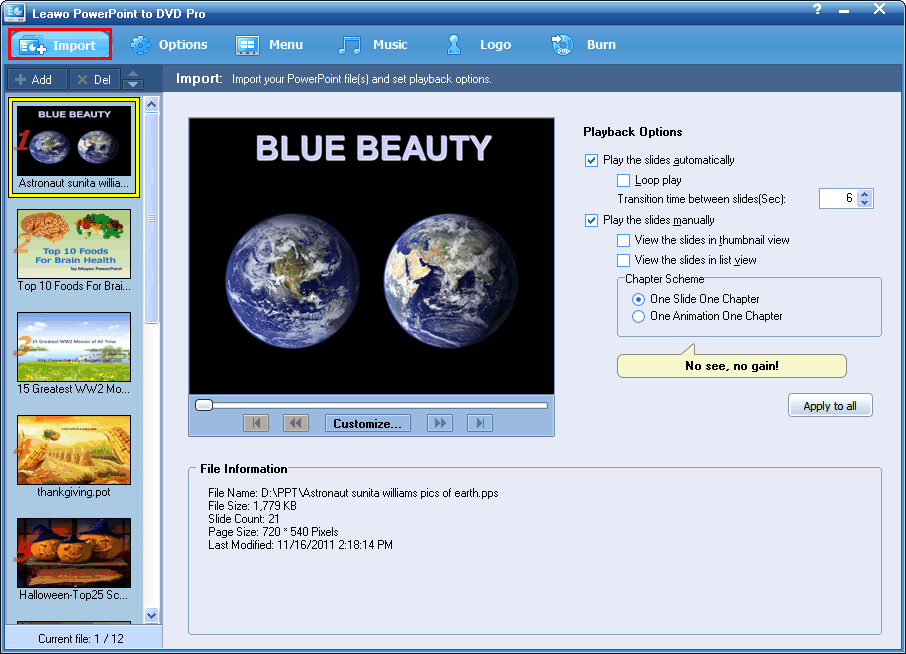
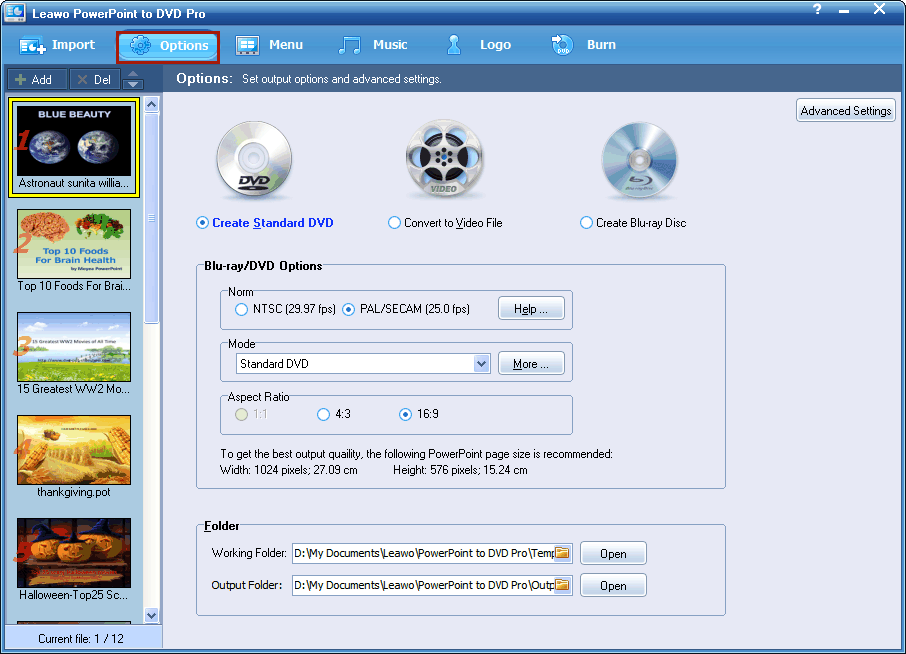
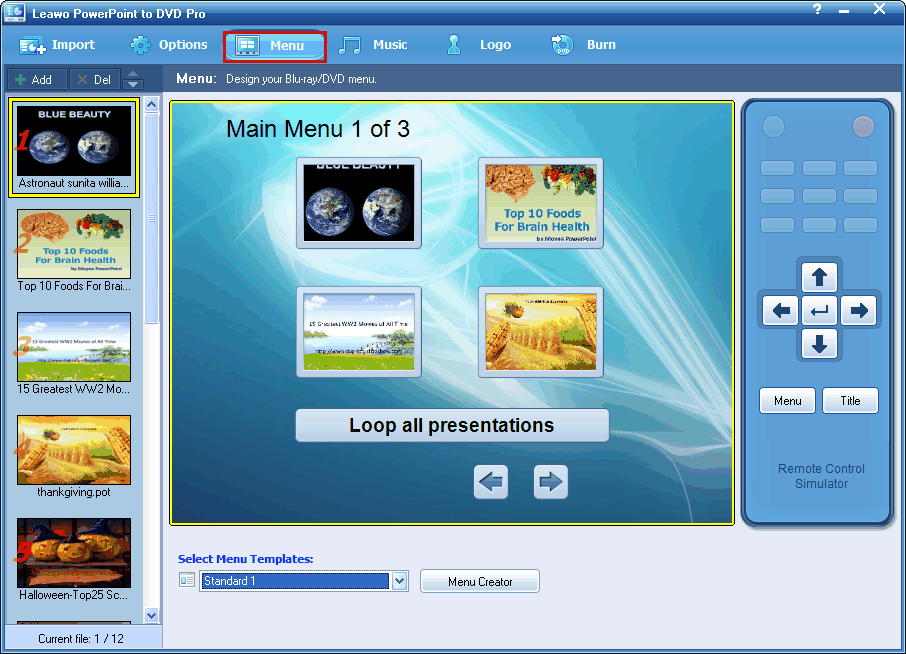
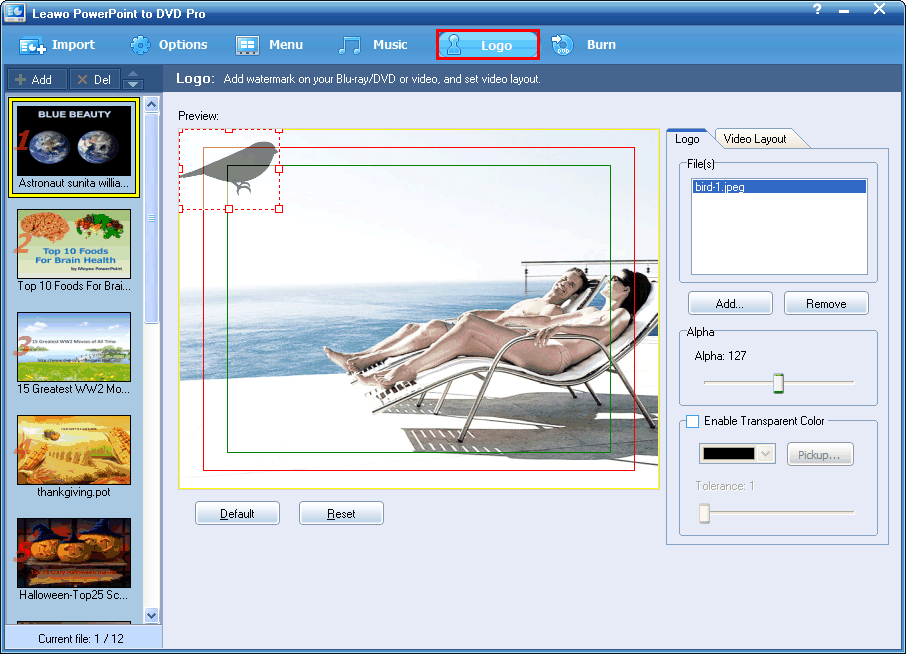
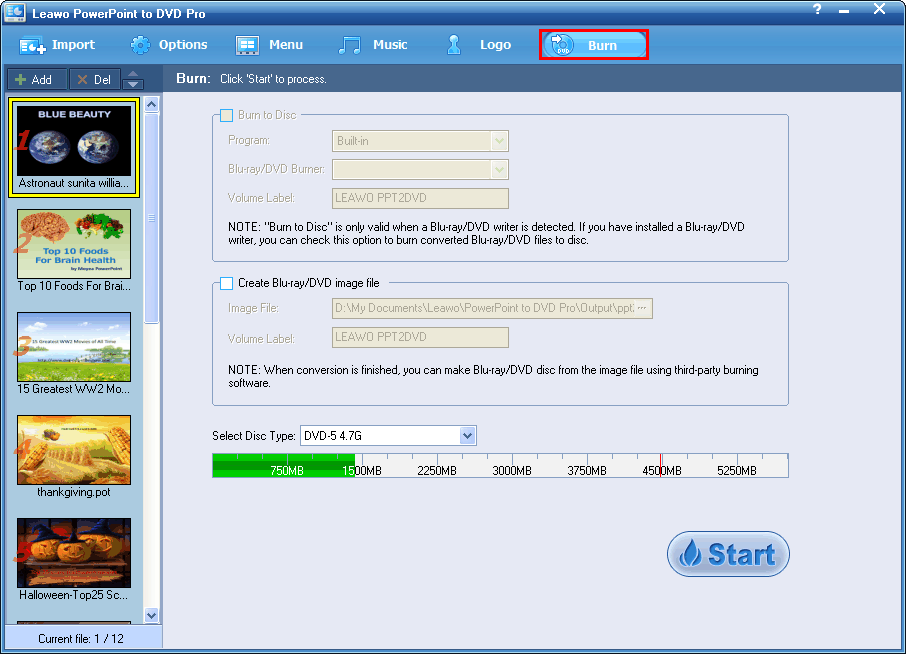
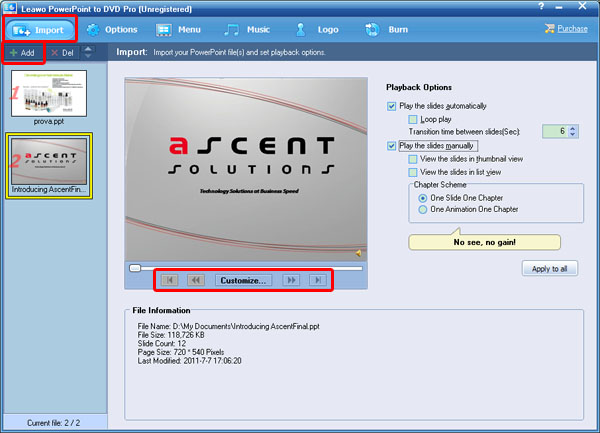
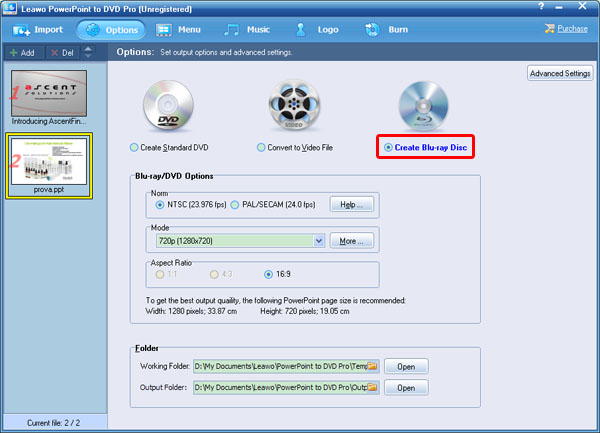
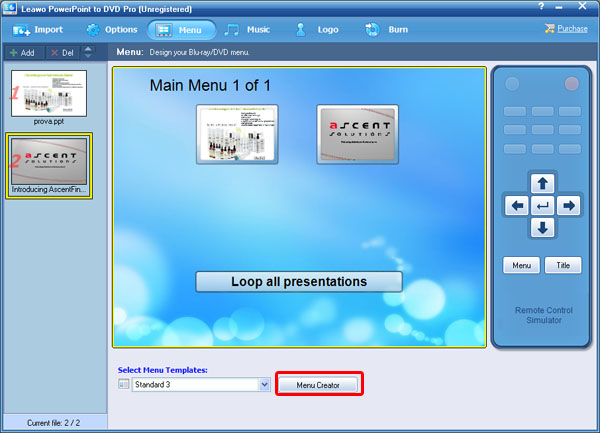
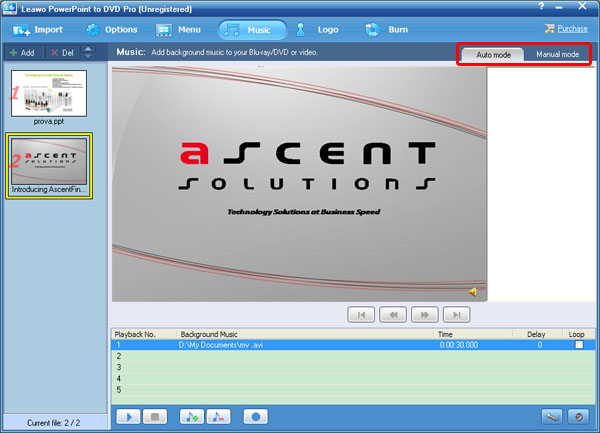
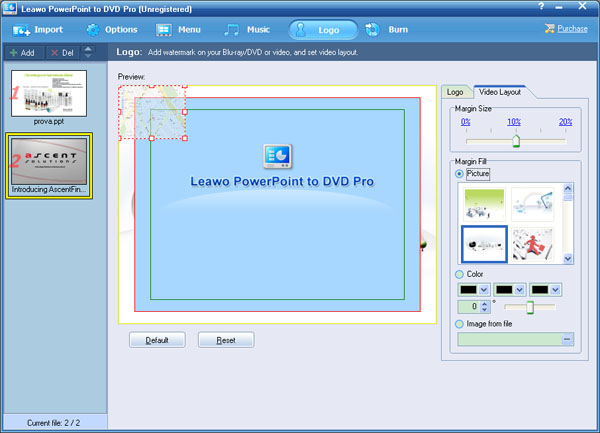
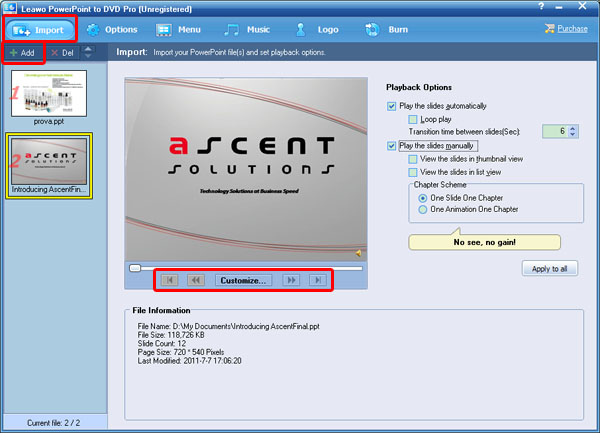
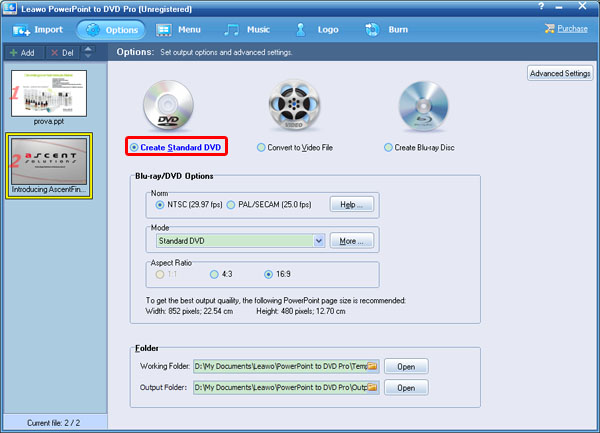
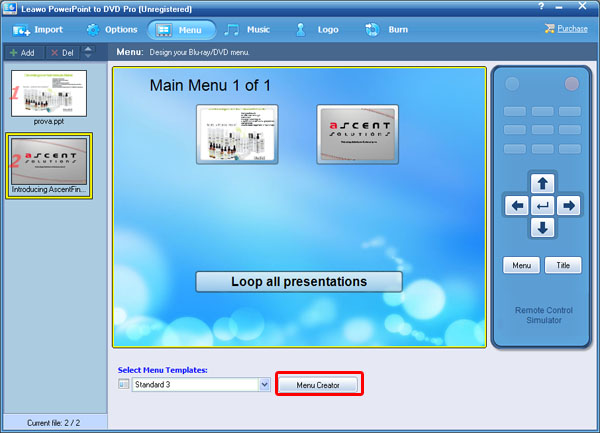
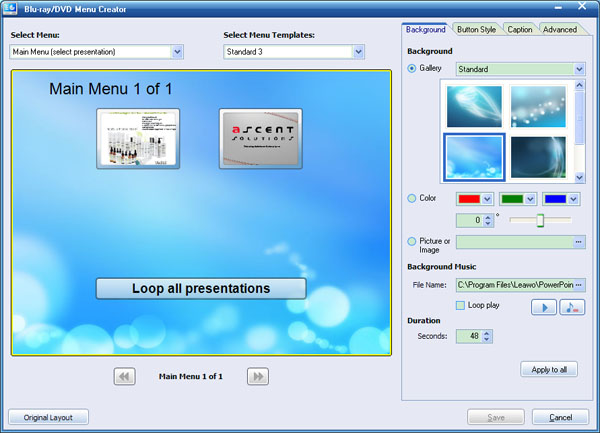
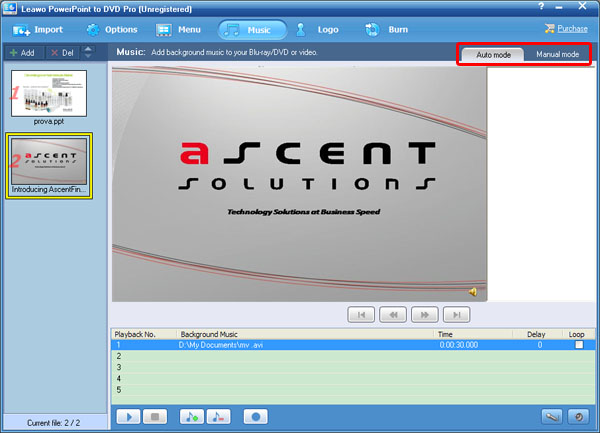
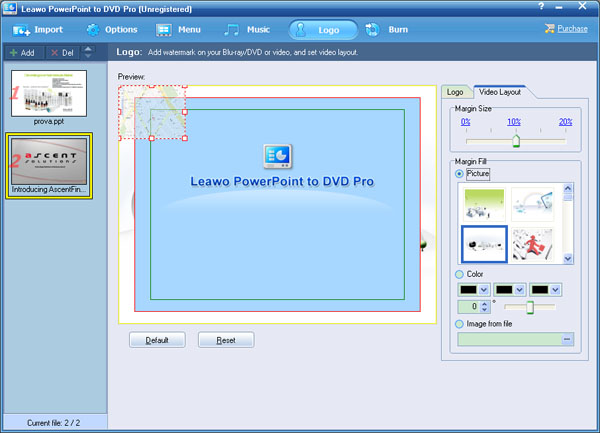
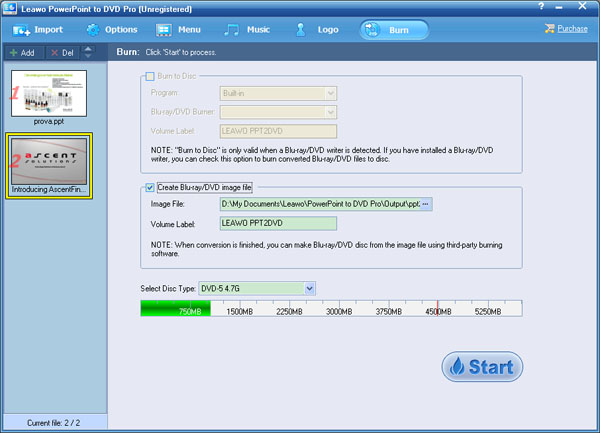
Recent Comments