Want to send a PowerPoint file to your co-worker but worrying that his smart phone cannot read PowerPoint files? Here we will share you an easy way to solve this problem that is to convert PowerPoint to a video file and then transfer to your co-worker. Don’t worry about the data integrity after conversion, the converted PowerPoint files will maintain the original dynamic effects with Leawo PowerPoint to video converter. The following guide will detail you how to use Leawo PowerPoint to video converter to convert PowerPoint to Android smart phones on Windows step by step.
Download and install PowerPoint to video converter. (Windows version)
How to convert PowerPoint to Android smart phones?
Step 1 Launch the program and import PPT files
Launch PowerPoin to video converter and hit the “Add” icon to import a PPT file you would like to convert. You can add up to 12 PowerPoint files at a time.
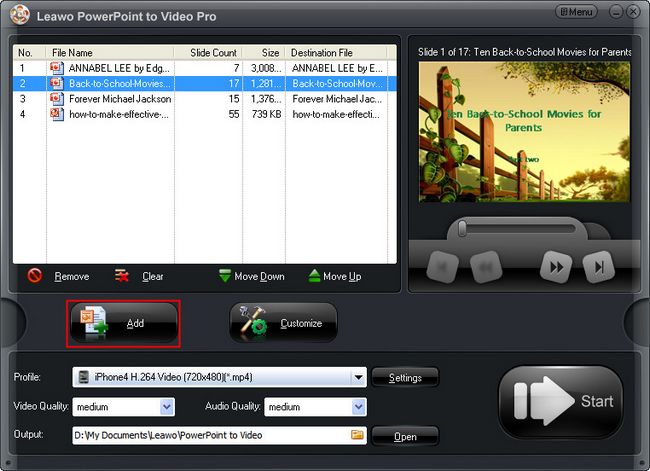
Step2. Output format selecting
In the Profile interface, set specific parameters for the output video or audio as you need. You can choose device as per your need in “Android” column or “Common Video”.
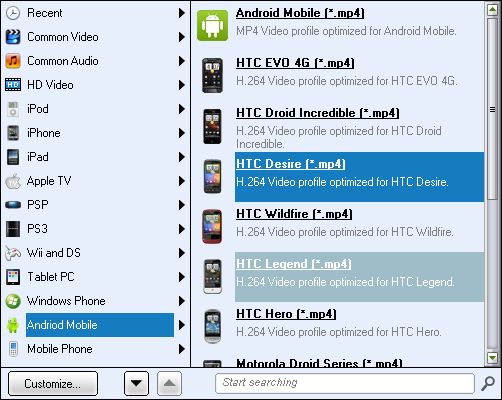
Step3. Start converting PowerPoint to video
Go back to the main panel, and click Start in to trigger the conversion of your PowerPoint presentation. You will see the overall progress listed on a Task Pane. Check the Preview box so that you can preview the output video while during the conversion. To cancel the process, press the Cancel button. After conversion, click “Finish” to exit the interface and view your video slideshow(s) from the specified output folder.
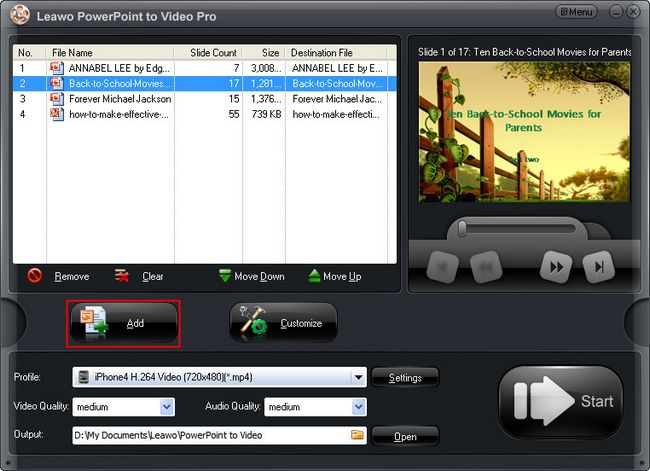
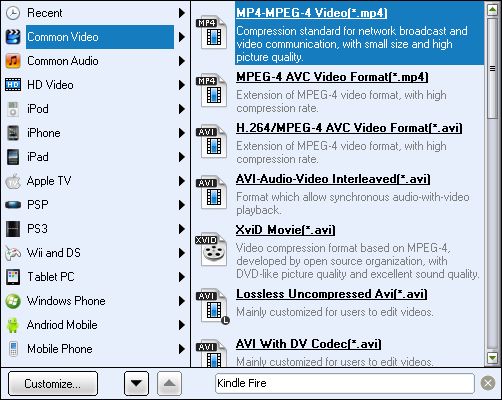
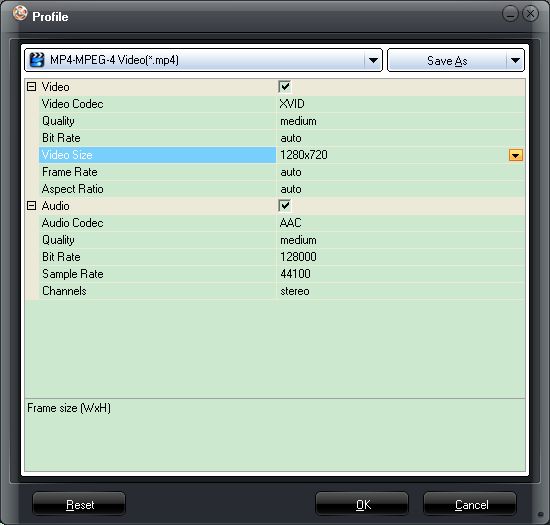
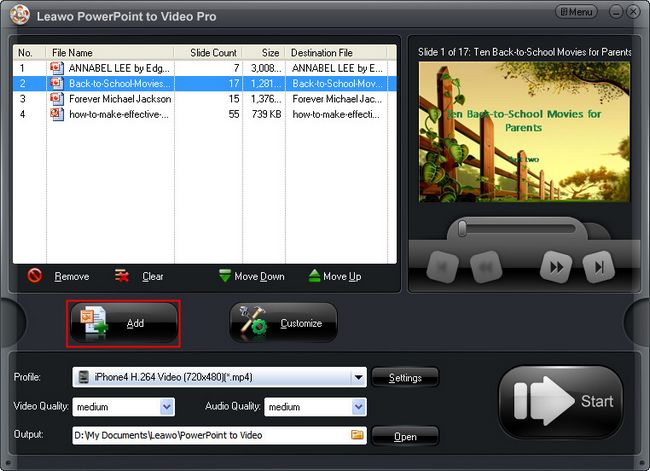
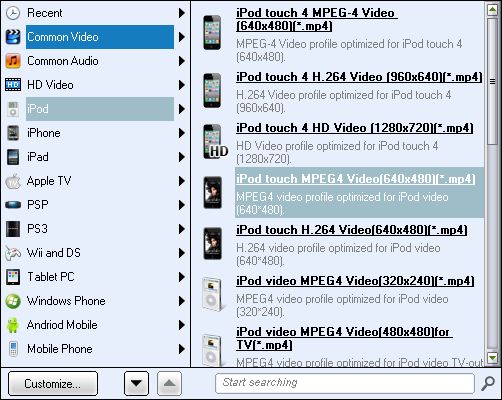
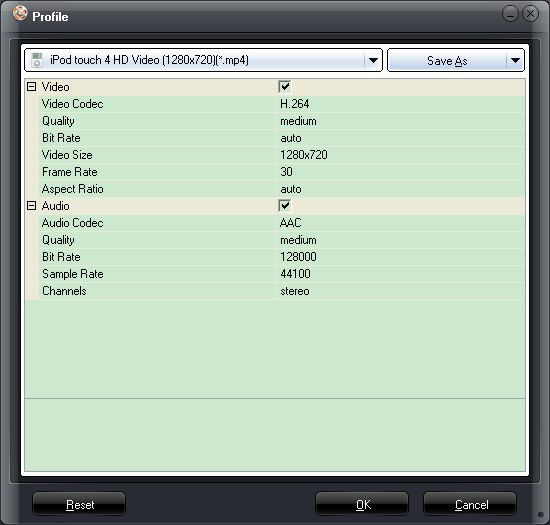
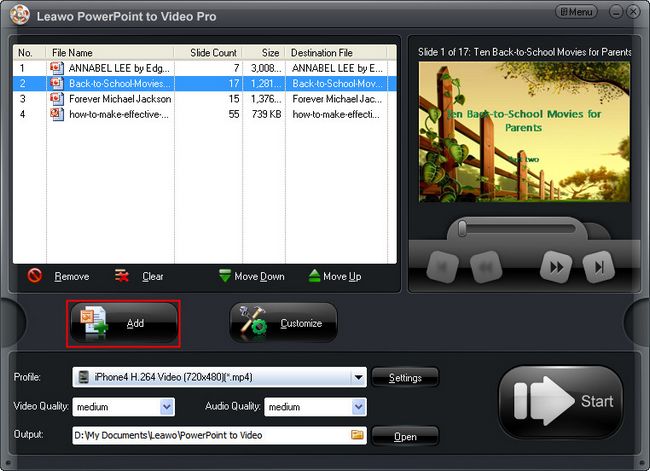
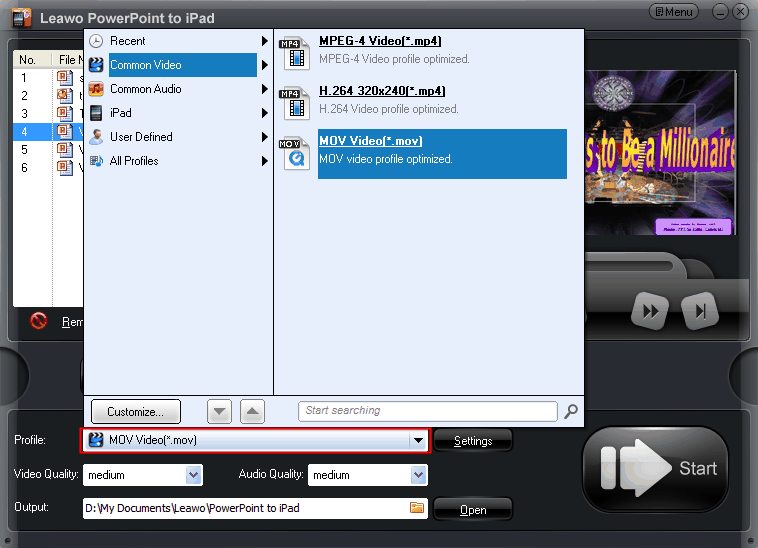
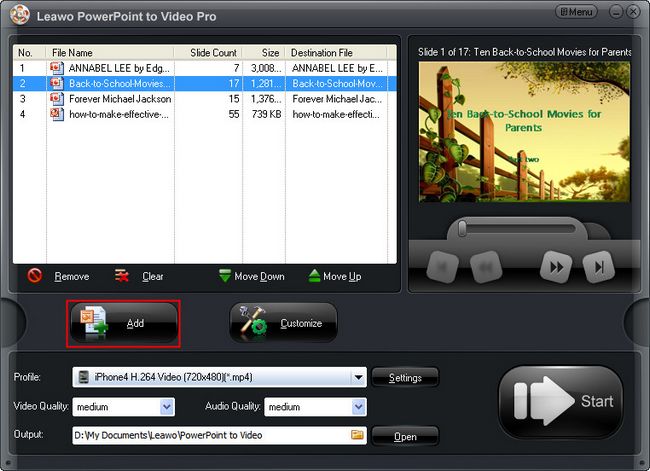
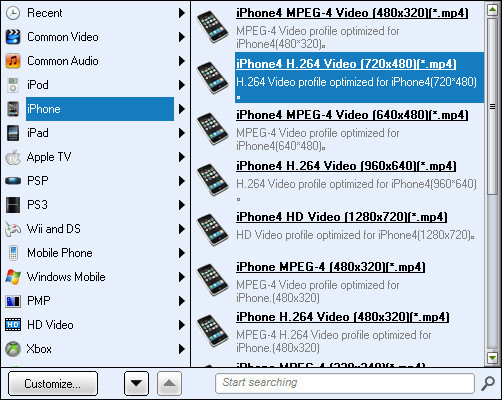
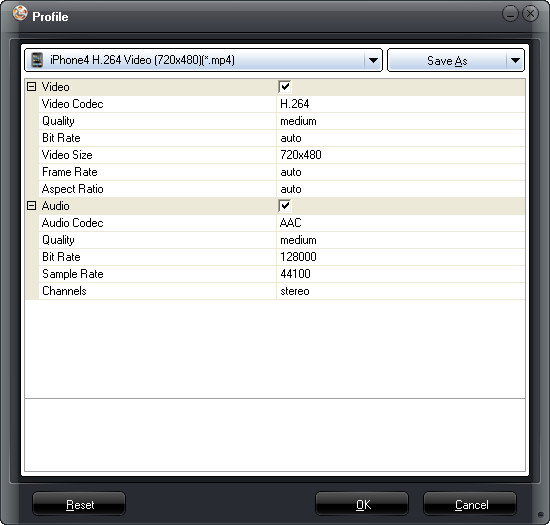
Recent Comments