Do you ever try to watch a PPT file on your blu ray player? This paper will share you a simple way to watch PPT on Blu ray player by simply converting PPT to Blu ray.
With a PPT to Blu ray converter, converting PPT to Blu ray can be simple process even if you have no computer or software technical skills because this PPT to Blu ray converter can enable you to convert PPT to Blu ay as well as maintain all the animations, pictures and video clips of the source PPT file. Furthermore, it can allow you to customize the DVD menu with your own pictures and music, add voice narration or instructions and logo or watermark for the PPT file and even faster and better convert PPT to Blu ray, DVD and even video formats.
Now, download a PPT to Blu ray converter and install it on your computer.
Step-by-step guide: how to convert PPT to Blu ray?
Step 1: load the PPT files
Launch the PPT to Blu ray converter and click “import” or “add” to import the PPT files. Batch conversion is available here.
You are allowed to preview the PPT files in view screen. In addition, you can set the playback options here.
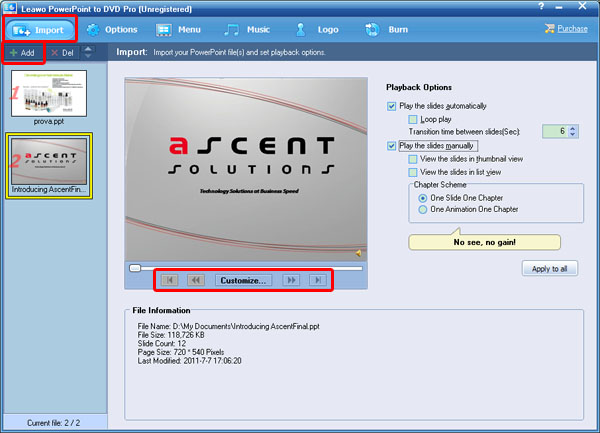
Step 2: choose output
Simply click “options” to choose output. Here you can choose “create blu ray disc”. And then set the blu ray options such as norm, mode and aspect ratio and even working and output folder.
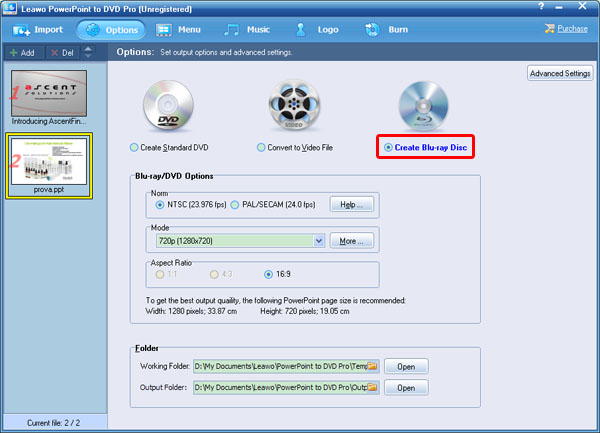
Step 3: decide DVD menu
Next click “Menu” to choose the DVD menu. This PPT to Blu ray converter provides you multiple DVD menu templates such as standard, natural, business, etc. Just choose one you like. Or you can click “menu creator” to make your own DVD menu, where you are allowed to use your own background music and picture, choose button styles and options.
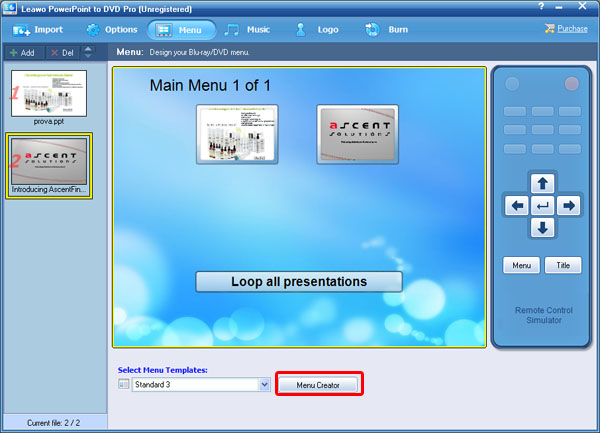
Step 4: add more effects
If you want to add more effects for the PPT file, you can click “Music” and “Logo” to add music and logo for the PPT file.
In “Music”, you are able to choose your own music as background music or record voice narration or instruction for each slide.
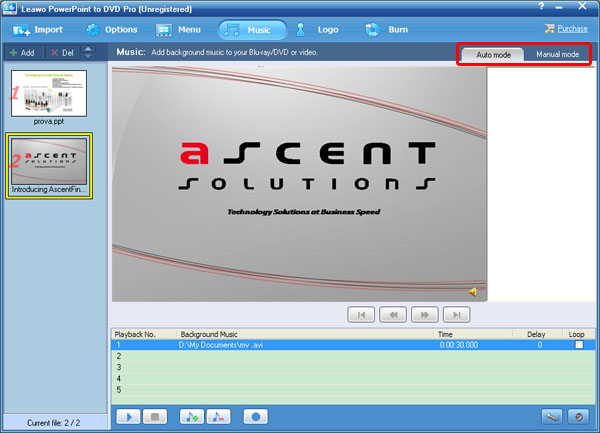
In “logo”, you are permitted to add watermark or logo for the PPT and even personalize the video layout.
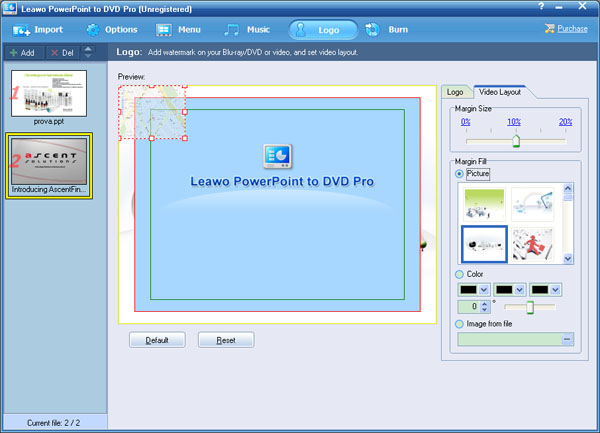
Step 5: convert PPT to Blu ray
Finally, click “burn” in the home interface to enter the conversion settings panel, where you can set “image file” and “volume label”.
Next click “start” to officially convert PPT to Blu ray with this PPT to Blu ray converter.
Comments are closed.