Is there any way to burn PPS to DVD for play the slides on DVD player?
Here I will recommend you an easy to use and powerful PPS to DVD converter which will help us to convert PPS to DVD as well as maintain all of the original animations, picture and even video clips, etc.
Additionally, this PPT to DVD converter also provides you some extra features to better the output DVD slides, such as add background music or record voice narration and even add logo or watermark.
Next, let’s look into how to use this PPT to DVD converter to convert PPS to DVD.
1. Input PPS files
Start the PPT to DVD converter. Simply click add or import icon to add PPS files. You are allowed to click the buttons under the view screen to preview the source slides.
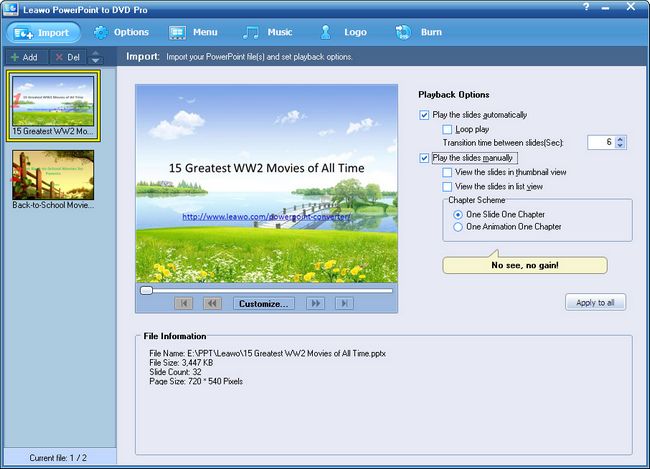
2. Set output
Move to “options” and choose “create DVD disc”. And then set the options such as norm, mode and aspect ratio and even working and output folder.
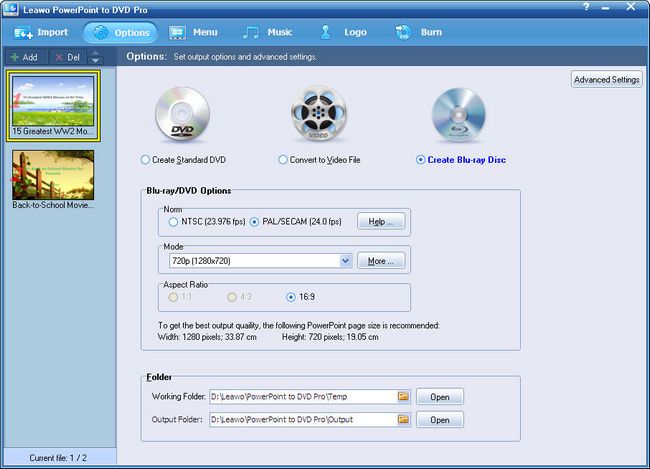
3. Generate DVD menu
Click “Menu” to enter the DVD menu panel. This PPT to DVD converter provides you multiple DVD menu templates for choosing. You can choose one you like or click “Menu Creator” to make your own DVD menu.
4. Add music or voice narration
If you want to add background music or record voice narration, you just need click “music” to finish it.
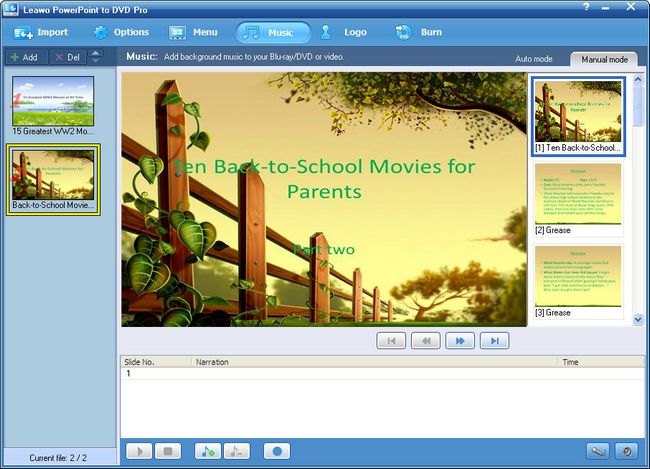
5. Add logo or watermark
Logo function is offered to add logo or watermark so as to credit your work.
6. Settings and Convert PPS to DVD
Finally, simply click “burn” to enter the settings panel, where you should choose suitable “Image file” and “Volume label”. And then click “start” to start converting PPS to DVD with this PPT to DVD converter.
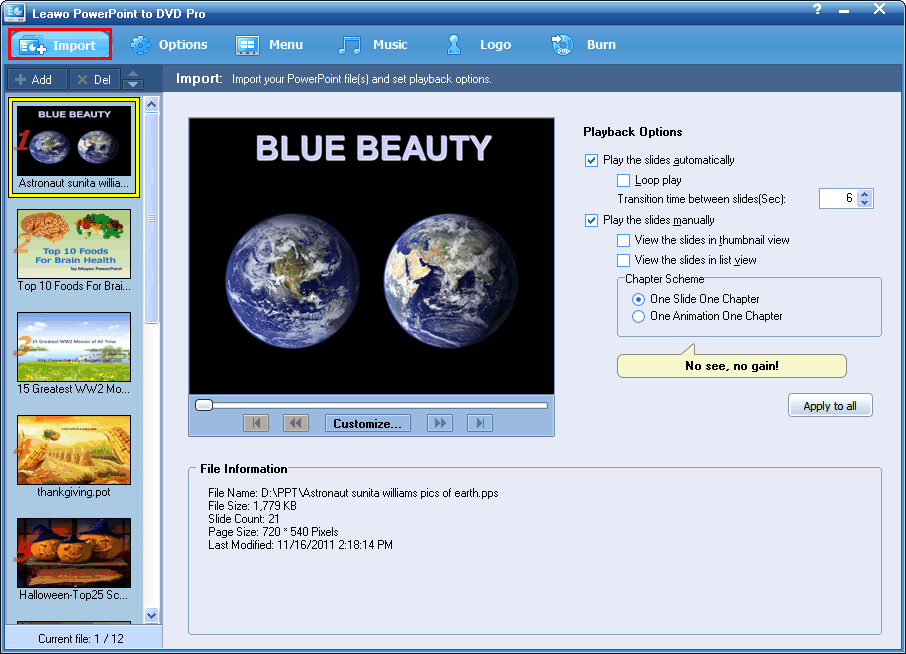
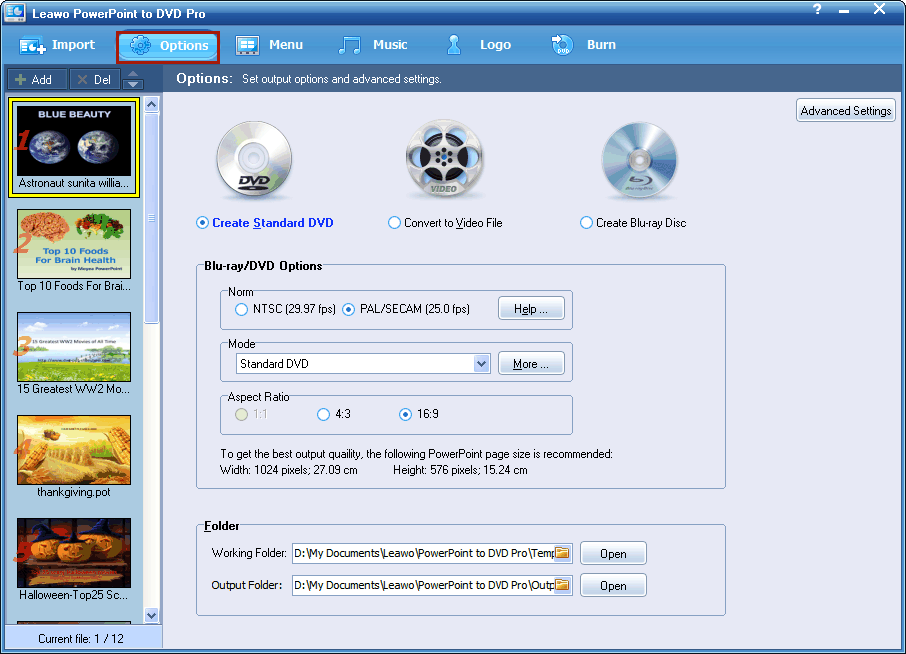
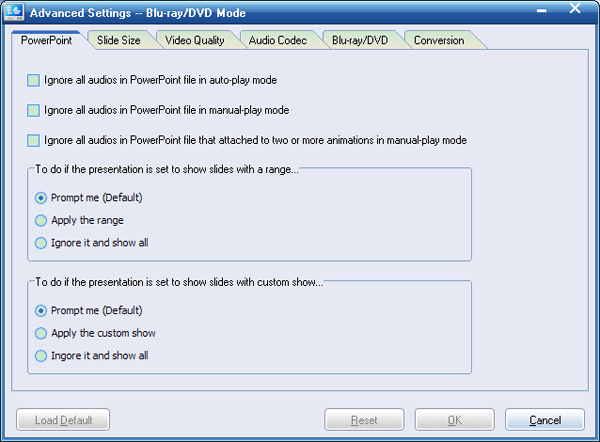

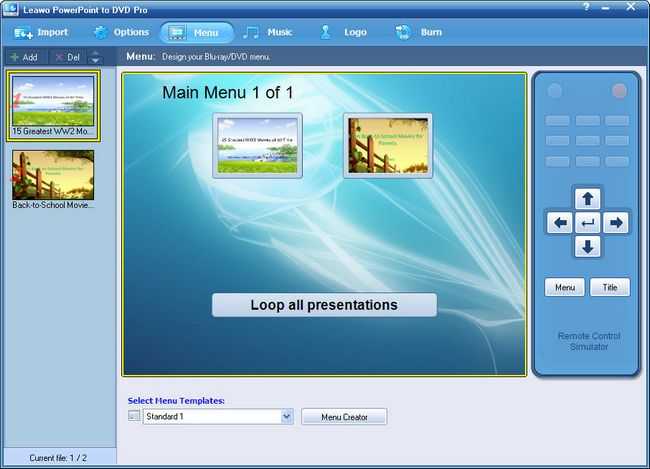
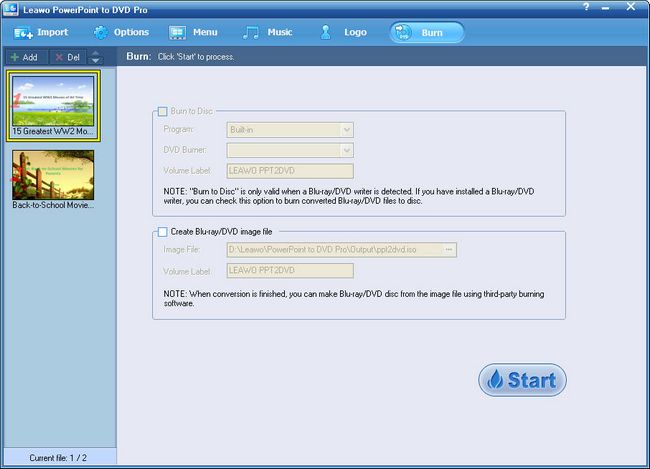
Recent Comments